[最も好ましい] windows10 壁紙 スライドショー 2画面 323414-Windows10 壁紙 スライドショー 2画面
Windows10 で壁紙(テーマ)をマイクロソフトからダウンロードし、スライドショーにしてみました。 OS・ソフト まず、マイクロソフトから壁紙をダウンロードします。Apr 15, 19 · 2つの画面で異なる壁紙を設定する まずはデスクトップ画面で右クリックしてメニューから「個人設定」を開きましょう。 個人用設定が開きます。 参照ボタンを押して壁紙にしたい画像を追加します。 追加した画像の上で右クリックすると「モニター1に設定」というメニューがでてきます。 好きな画像をモニター1、モニター2に設定することで、デュアルWindows 10の壁紙にはスライドショーという機能があります。 これは予め設定された複数の壁紙を一定時間で切り替えてくれる機能です。 標準では
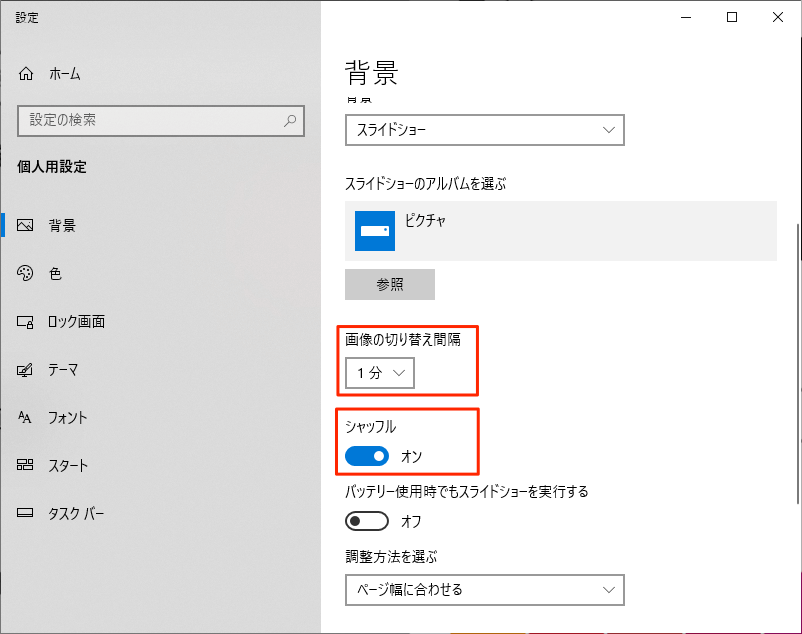
Windows10 デスクトップの壁紙を変更 画像 単色 スライドショー 設定lab
Windows10 壁紙 スライドショー 2画面
Windows10 壁紙 スライドショー 2画面-2~3日前には正常に機能していましたが、昨日からスライドショーの画像が切り替わらなくなりました。 背景の設定画面は、スライドショー→ピクチャに設定しているのを確認しました。 但し、参照から、ピクチャ内のアルバムフォルダーを開いても、写真が表示されずに「検索条件に一致する項目はありません」のメッセージが表示されます。 写真データが消えせっかく2画面なんだから、別々の壁紙を表示したい! という方。 大丈夫です、Windows10なら標準機能で可能ですよ! この記事では、デュアルディスプレイ(1つのWindowsで2つのディスプ
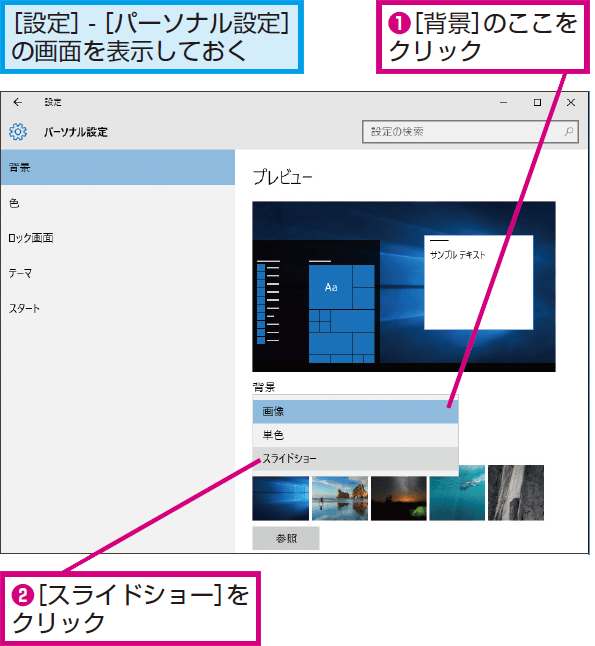


Windows 10のデスクトップの背景が自動的に切り替わるようにする方法 できるネット
Windowsの壁紙の設定をいじる デスクトップの空いているところを適当に右クリックして「個人用設定」を選択。 以下のような設定にする 「背景」を「スライドショー」に 「スライドショーのアルバムを選ぶ」を「ピクチャ」に;Windows 10 のテーマがどこに保存されているか分かると、テーマの中から好みの画像を壁紙やロック画面に指定することができます。 自分でテーマを作ることはもちろん可能ですが、背景・色・マウスカーソル・サウンドをゼロから設定するのは面倒です。2 お気に入りの壁紙って何枚もない? 3 スライドショー化するための準備をしよう;
デスクトップ上で何も表示されていないところを右クリックし、「個人設定」をクリックします。 「個人設定」が表示されます。 「デスクトップの背景」をクリックします。 「画像の場所」ボックスから「単色」以外を選択します。 ここでは例として、「Windowsデスクトップの背景」を選択します。 「すべて選択」をクリックするか、使用したい画像にマウスWindows10 壁紙 スライドショー 変わらない Windows10のデスクトップの背景画像は、通常の設定画面から変更できます。 しかし、正しい手順で操作したにもかかわらずエラーが表示されて変更できなかったり、変更したはずなのに変更後の画像に切り替わらWindows10の壁紙を変更する方法 自分で用意した写真をパソコンの壁紙にするやり方 デスクトップにスライドショーを設定するやり方 テーマを利用するやり方 ロック画面の壁紙を一枚の画像に固定するやり方 デフォルトの壁紙に戻す方法 おすすめの壁紙
Windows10 ロック画面でのスライドショーの設定ができない。 ロック画面でスライドショーを使いたいのですが、設定できません。 「設定」→「ロック画面」→「背景」→で「スライドショー」を選択し、「スライドショーのアルバムを選ぶ」でフォルダを選んでもその結果がプレビューに反映されません。 また、「ロック画面」も「スライドショー」にならず、前のWindows 10 になってから、デスクトップ壁紙やスライドショーを内包したテーマが Microsoft Store から無料でダウンロードできるようになりました。今回は「Windows 10 壁紙に飽きたら公式ストアから無料テーマを入手してみよう!」をお送りします。操作手順 Windows 10でデスクトップの背景(壁紙)をスライドショーのように表示するには、以下の操作手順を行ってください。 「スタート」をクリックし、「 」(設定)にマウスカーソルを合わせます。 表示されたメニューから「設定」をクリックします。 「設定」が表示されます。 「個人用設定」をクリックします。 画面左側から「背景」をクリックし



すべての花の画像 最高のwindows10 壁紙 スライドショー
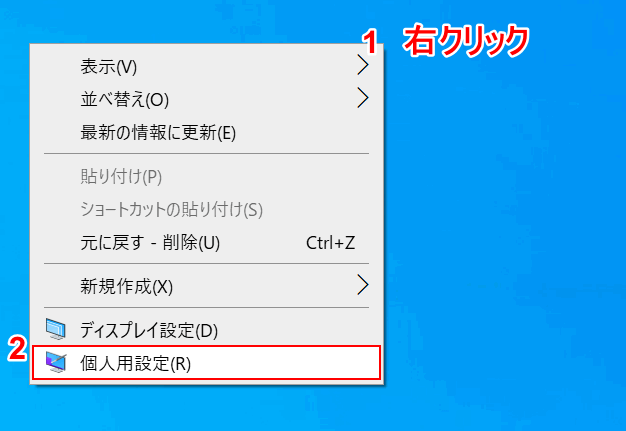


Windows 10の壁紙の設定に関する情報まとめ Office Hack
1 右クリックのメニューから壁紙を変更 2 Windowsの設定から壁紙を変更 21 壁紙を単色に変更 22 壁紙をスライドショーに 221 スライドショーの設定 23 デスクトップ関連の使い方 3 Windows10Windows 10には次の組み込みオプションがないため、壁紙を毎日変更する場合は、Microsoft Storeの無料アプリであるDynamic Themeを使用します。 この無料アプリは毎日新しいBingの壁紙を自動的にダウンロードし、デスクトップとロック画面の壁紙として設定します1 Windows10デスクトップ背景の種類 ・ 単色 ・ 画像 ・ スライドショー 2 Windows10でデスクトップ背景をスライドショーにする方法 ・ 壁紙変更は個人用設定から ・ 背景の設定画面を開く ・ スライドショーをやめる方法 3 デスクトップ背景をより楽しむために ・ 公式サイトから高画質画像を


Win10対応 デュアルディスプレイ環境で別々の壁紙を設定する方法 ダウンロードから設定まで まがったミニマリスト
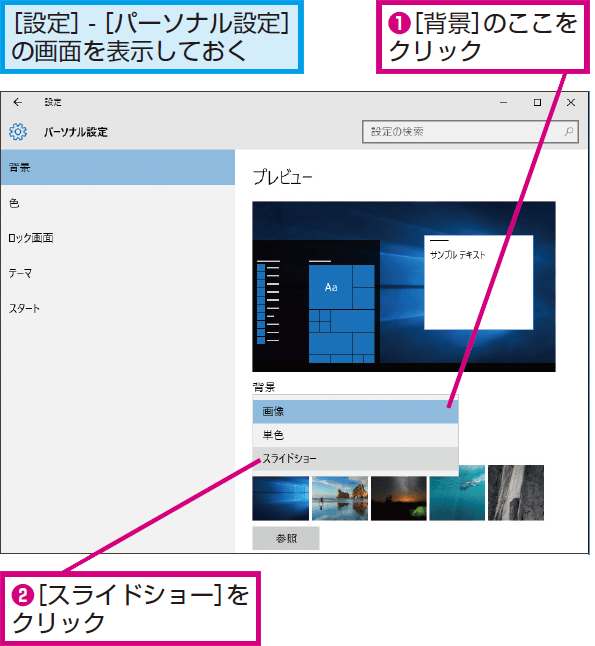


Windows 10のデスクトップの背景が自動的に切り替わるようにする方法 できるネット
Windows 10 Windows 10 で、 壁紙をスライドショーに設定してもスライドしません。 設定 > 背景 背景 スライドショー スライドショーのアルバムを選ぶ 任意 画像の切り ;背景モードを 「 スライドショー 」 に設定すると、 任意のフォルダー内に内蔵された複数の画像ファイルを、スライドショー設定の壁紙として指定することができます。 1 設定画面を表示します。 「 個人用設定 」 をクリックします。 ※ 「 設定Windows の設定です。 「個人用設定」をクリックします。 背景の設定です。 から「スライドショー」を選択しましょう。 スライドショーの設定です。 画面を下へスクロールすると、他の設定もあります。 設定すると、このようにデスクトップの背景が
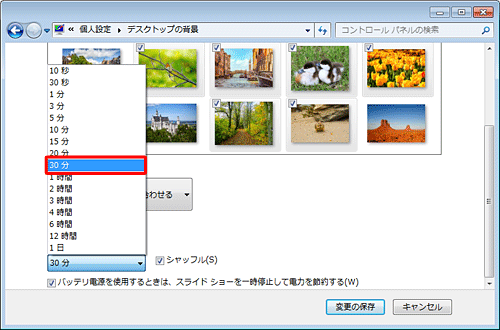


Nec Lavie公式サイト サービス サポート Q A Q A番号
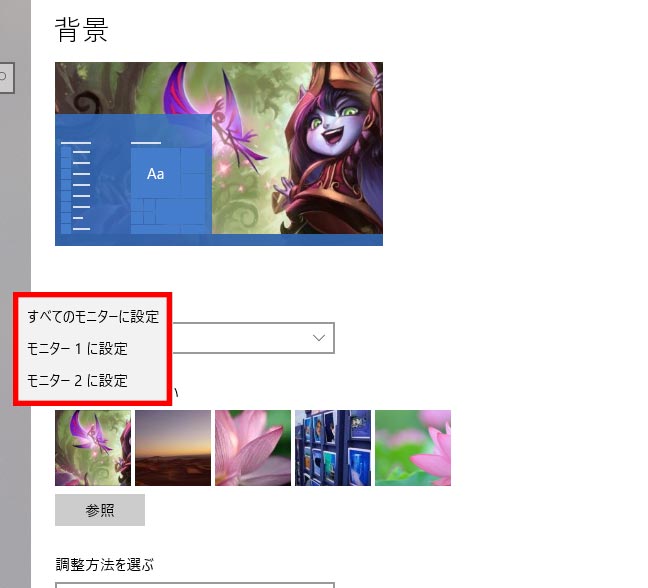


Win10対応 デュアルディスプレイ環境で別々の壁紙を設定する方法 ダウンロードから設定まで まがったミニマリスト
Jul 03, 16 · 設定変更の手順 (1) スタートボタン → 設定と順にクリックします。 (2) パーソナル設定をクリックします。 (3)背景をクリックした後、右側の背景欄をスライドショーに変更します。 (4)続いて、スライドショーの設定を、画面内の各箇所で行います。 下図の3つの赤枠の項目について、役割は次のとおりです。 (5)設定は変更すると、すぐに反映Windows 10のスタート画面(スタートメニュー)には、Windows8で採用されたタイルが並んで表示されています。この中で "フォト" を始めとしたライブタイルでは、関連するデータ(保存された画像など)の "スライドショー" が表示さはじめに コンピューターから離れるとき、他の人に画面を見られたり、操作されるのを防ぐためのロック画面の背景は、アカウントごとに個別に設定することができます。 またロック画面の背景は、お気に入りの写真 (画像)を1枚だけ設定する方法以外に、複数の写真 (画像)を設定しスライドショー再生することができます。 ロック画面の例 (図1) ここでは、ロック
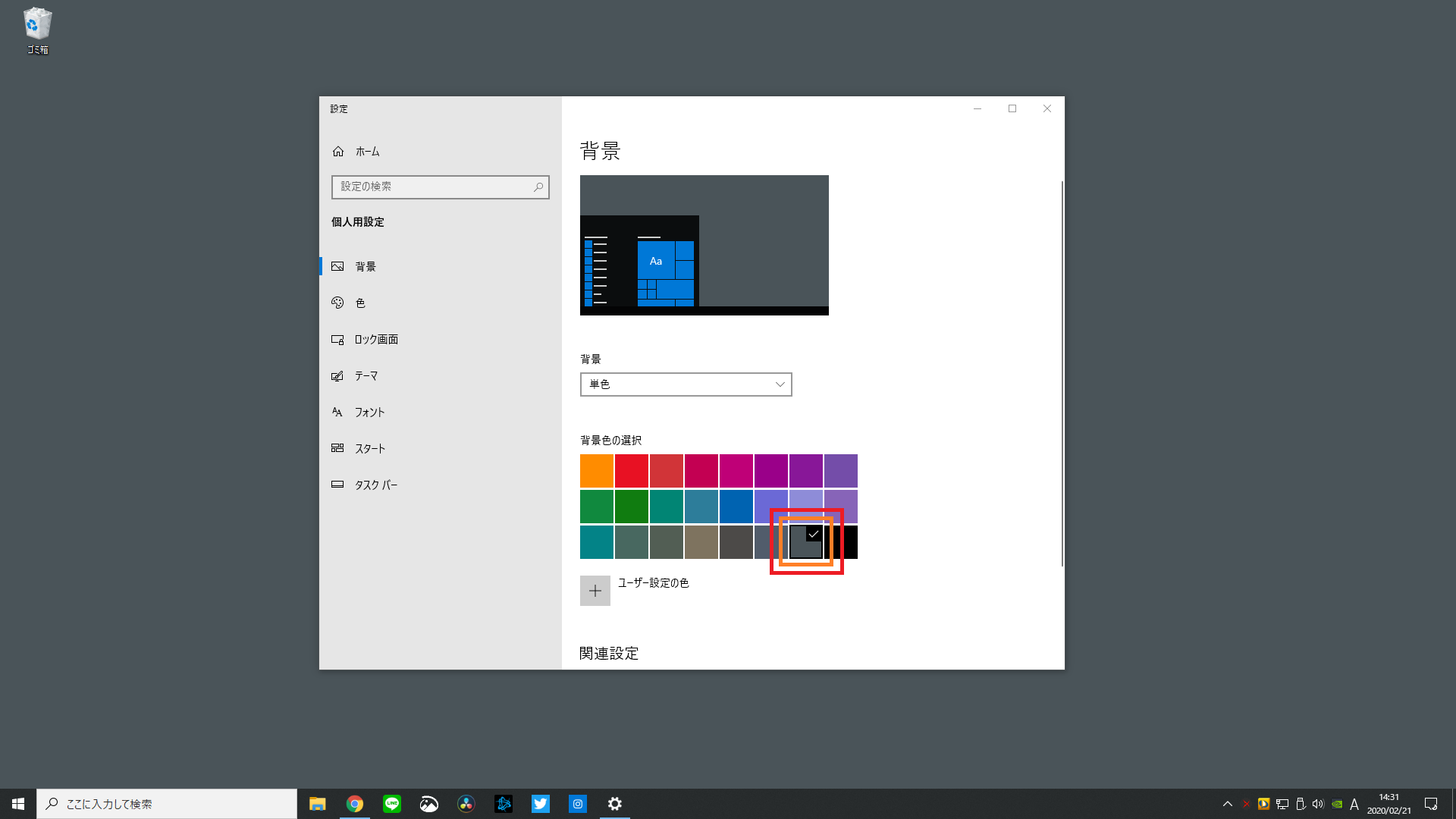


デスクトップの背景 壁紙 を変更したい マルチモニターでの個別写真設定も対応 パソコンの教科書



Windows 10 デスクトップ の スライドショー で Windows Xp の ブート画面 を 再現 Customize Windows 10
Windows 10用の最高の動的壁紙アプリの1つを伝えます。 Rainmeterのダウンロード: Windows 7プッシュ壁紙 Windows 10には独自の画像を使用してスライドショーを作成する方法がありますが、動画を使用して動的で動く壁紙を作成する方法はありません。4 設定したら一定の周期で次々壁紙が切り替わる 41 ほんの少しpcにかかる負荷が増す;Windows10 スナップした後にウィンドウ一覧を表示させないようにする ウィンドウズ10 壁紙 スライドショー Windows10 壁紙 Windows7のデスクトップ背景や壁紙のシャッフル機能/スライドショー機能が無効になってしまい、有効に出来なくなった場合の対処方法
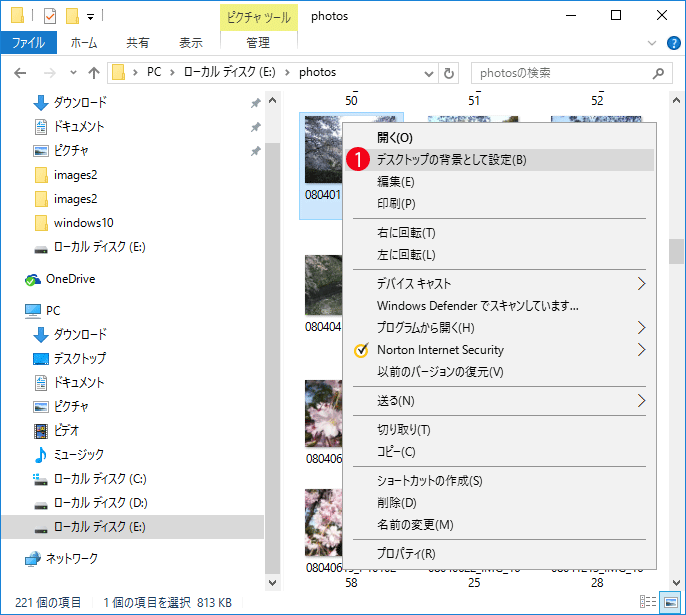


マルチディスプレイに個別に背景画像を設定する方法 1 2 Windows 10
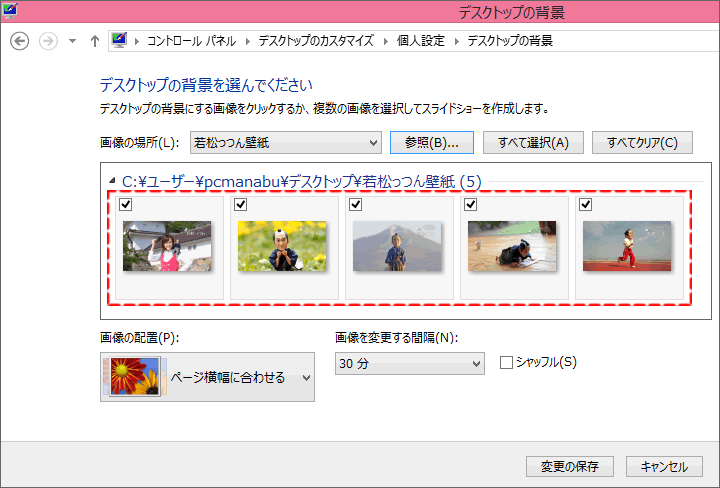


若松っつん マルチディスプレイの壁紙化で3倍癒される Pcまなぶ
壁紙のスライドショーは、「個人用設定」の「背景」で設定します。 ご案内 このQ&Aは、Windows 10 向けのものです。 他のOSをお使いの場合は、次のQ&Aをご覧ください。 壁紙のスライドショーを有効にする / 無効にする方法を教えてください。 壁紙のスライドショーを有効にする、または、無効にする方法は、次のとおりです。 デスクトップの何もないところを右2テーマ画面からMicrosoft Storeを起動する テーマをクリックします。同期されたテーマまたはWindowsが選択されているはずです。ここでMicrosoft Storeで追加のテーマを入手するをクリックしましょう。 3Microsoft Storeでテーマを選択するWindows フォト ビューアー スライドショー 2 画面 はじめに Windows 10では、画像ファイルをWindowsフォトビューアーで表示することができます。 Windowsフォトビューアーには、画像の表示や印刷機能のほかに、スライドショー機能が用意されています。
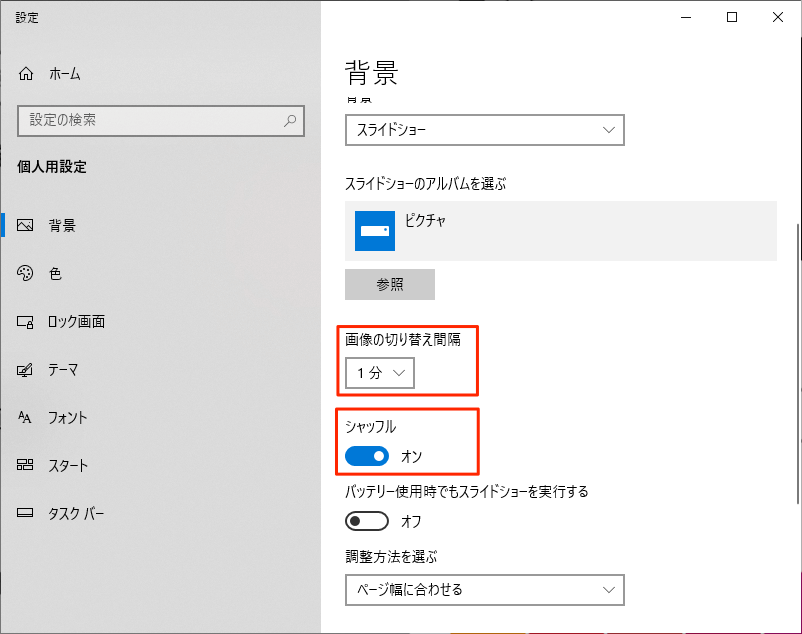


Windows10 デスクトップの壁紙を変更 画像 単色 スライドショー 設定lab
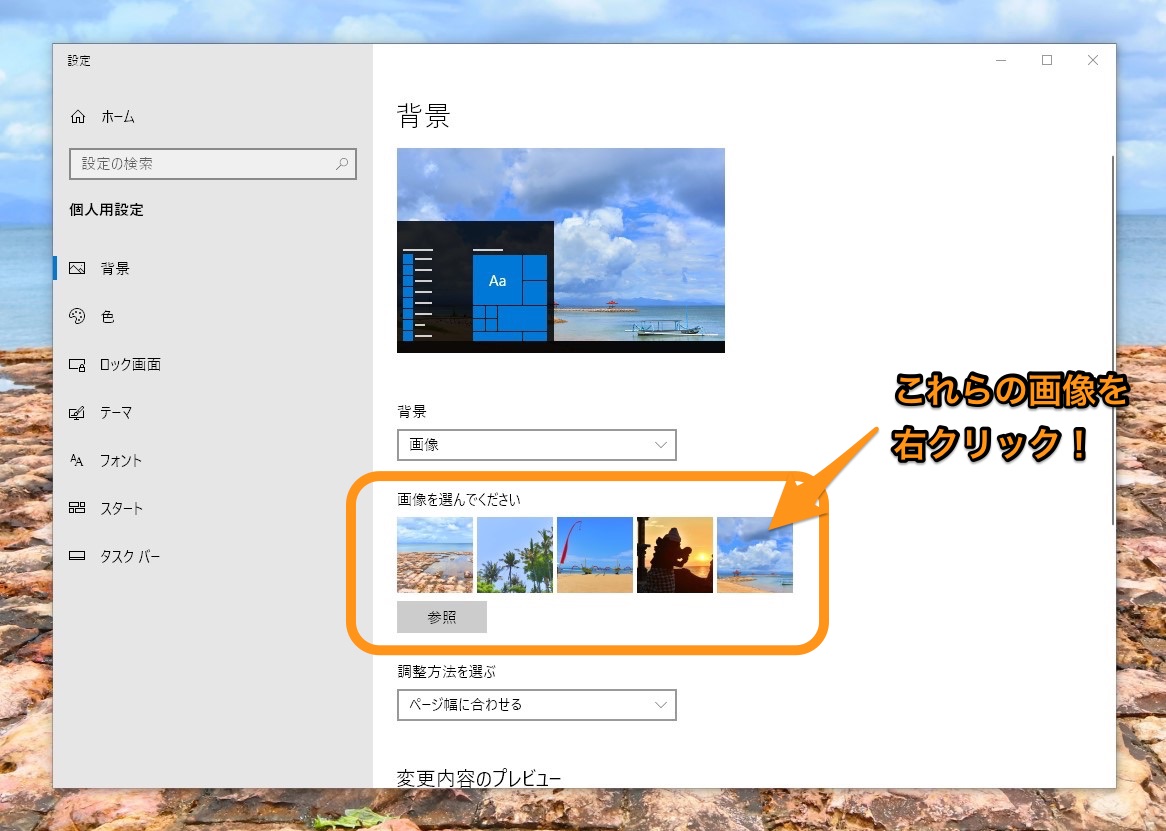


Windows10 デュアルディスプレイで別々の壁紙を設定する方法 標準機能でok Tipstour
Windows10の壁紙を変更する方法として、1つ目は、Windows10に最初から用意された壁紙があり、その中から選択して壁紙を変更します。 まずは、Windows10の「スタート」ボタンをクリックし、歯車アイコンの「設定」ボタンをクリックします 「ローカルディスク(C)」→「Windows」フォルダー→「Web」フォルダー→「Wallpaper」フォルダー→「FMV壁紙」フォルダ デスクトップ(図2) 「設定」画面が表示されます。個人用設定をクリックします。 (図3) 「個人用設定」の「背景」画面が表示されます。"背景"の をクリックします。 (図4) 表示されたメニューからスライドショーをクリックします。 (図5)Windows 10での設定方法 Windows 10では特にツールを使わなくても、自由に壁紙を設定することができます。 Windows 10でのデュアルディスプレイで壁紙を設定した場合の挙動は、 同じ壁紙が2つのディスプレイに表示される スライドショーを設定している場合、それぞれのディスプレイで別々に壁紙が表示される パノラマ対応の場合、パノラマとして表示される 上記の3



Windows 10ミニtips 74 意外と知らない デスクトップでスライドショー マイナビニュース
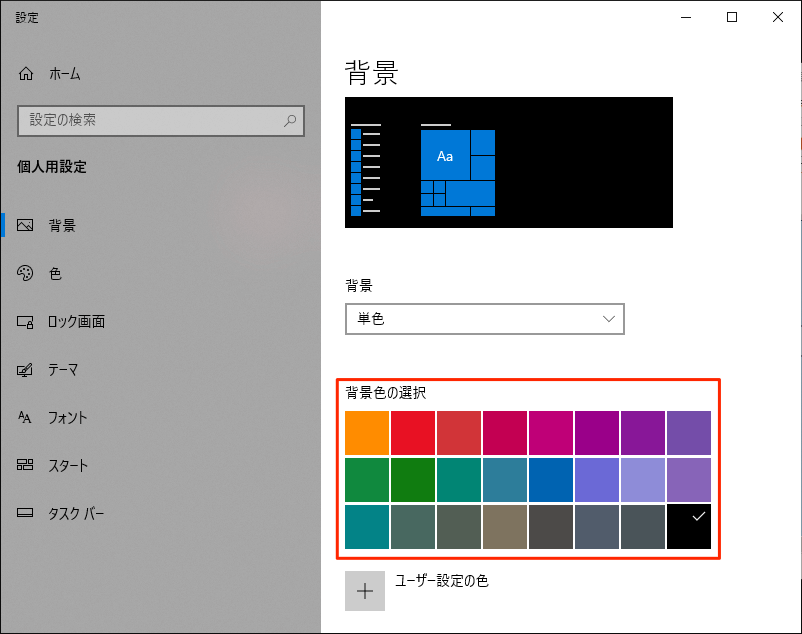


Windows10 デスクトップの壁紙を変更 画像 単色 スライドショー 設定lab
Feb 28, · Windows 10 のデスクトップの壁紙の画像の変更や単色に変更、またはスライドショーにする方法は、個人用設定から操作します。画像のならファイルを右クリックしたメニューから直接壁紙を変更できます。壁紙・背景をスライドショーにする~Windows10のデスクトップの壁紙の変更方法 次に、デスクトップの壁紙を「スライドショー」にする場合ですが、 まずは、スライドショーにしたい、画像を複数用意して、お好きなフォルダに入れておきます 対象:Word10しめじ 2 歩き、座り、登って、増える"ただそこにいる"不思議なデスクトップマスコット
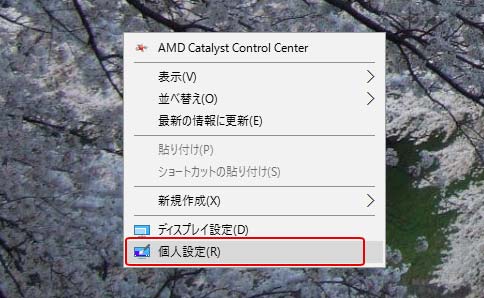


マルチディスプレイに個別に背景画像を設定する方法 1 2 Windows 10
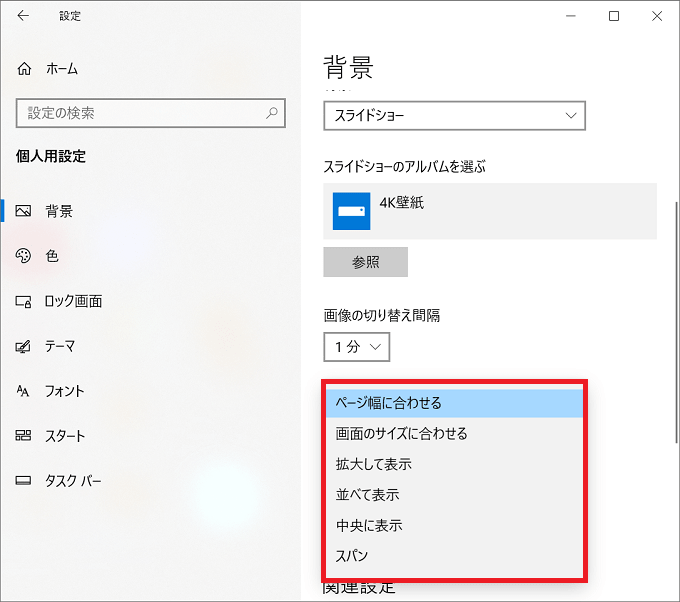


Windows10 壁紙 背景 のスライドショーをオン オフに設定する パソコンの問題を改善
ロック画面の背景に設定できる項目について説明します。 画像 固定の画像を設定できます。 設定方法は「1.ロック画面の背景画像を変更する方法」をご確認ください。 スライドショー(複数の画像が切Windows 7 Logon Background Changer 152 Windows 7の「ようこそ」画面の壁紙を、好みのものにカスタマイズできるソフト;スライドショーの詳細設定では、下記の設定が行なえます。 Windows スポットライト Microsoft社おすすめの画像を設定できます。 Windows スポットライトを選択した場合の設定方法 1 画像を選択すると、画面右上に「気に入りましたか?」と表示されます。 2
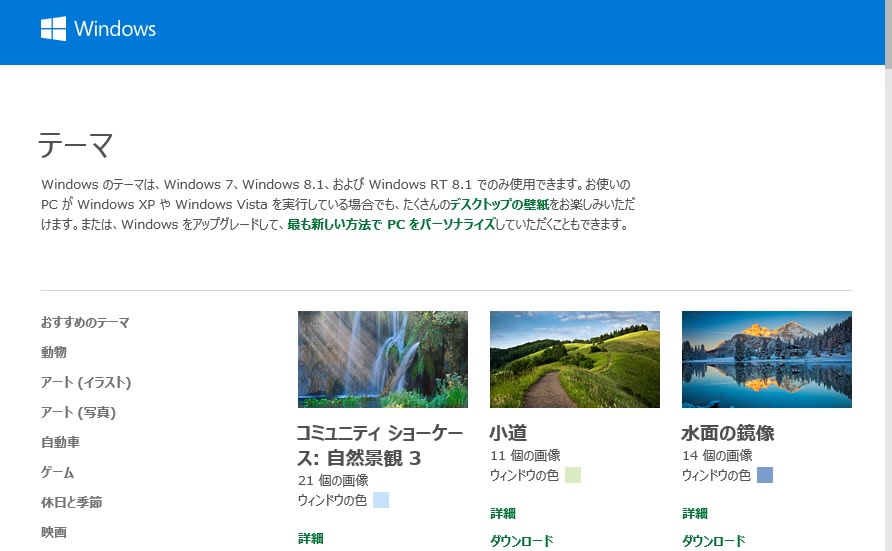


Windows10 で壁紙 テーマ をマイクロソフトからダウンロードし スライドショーにしてみました 私のpc自作部屋
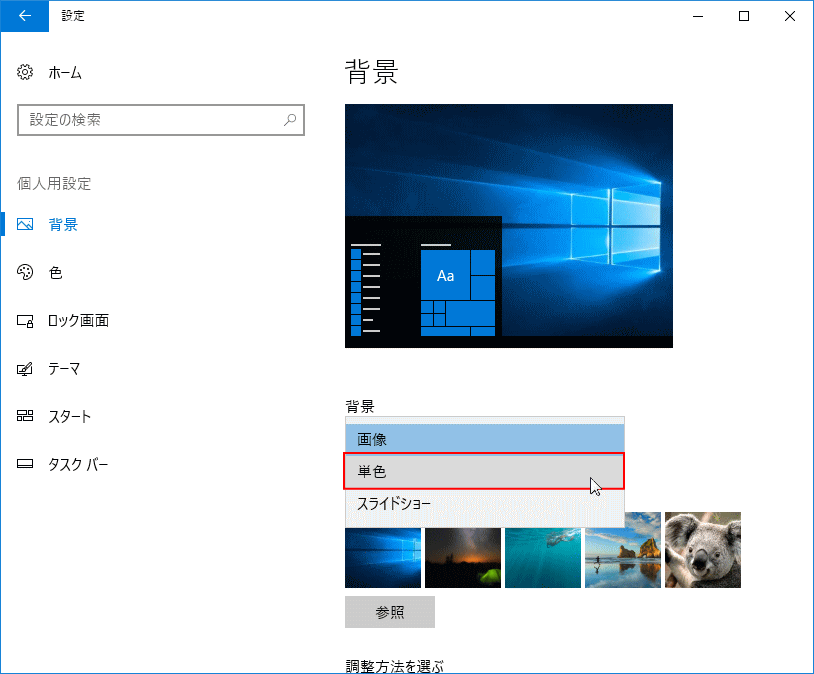


Windows 10 の壁紙の変更と設定 パソブル
Sep 01, 18 · Windows 10のスライドショーを使う Windows 10には、Windows 31時代より定番ツールの1つに数えられるであろう、壁紙チェンジャーの機能が搭載されています。 この機能は「スライドショー」と呼ばれ、以下の手順で利用できます。 複数の壁紙を特定のフォルダに格納(例: C\Users\UserName\Pictures\壁紙 ) デスクトップで右クリック → 「個人用設定」を選択 「背Microsoft Store のテーマ (画像、色、サウンドの組み合わせ) を使用して Windows 10 デバイスをカスタマイズします。 Microsoft Store アカウントに移動 デスクトップの背景 (壁紙) を入手するには、いずれかのカテゴリを展開し、画像を右クリックして、 背景に設定 をクリックします。Windows10 壁紙 (背景)のスライドショーをオン・オフに設定する操作手順 では操作手順に入りたいと思います。 1.左下にある 「①スタート」ボタン をクリック→ 「②設定」のアイコン をクリックします。 2.「Windowsの設定」画面になるので 「個人用設定」 をクリックします。 ここから壁紙のスライドショーのオン・オフの設定をしていきます。 1壁紙のスライド



スライドショーを使いこなせ Windows 10 ログイン画面 ロック画面 を変更する Pcまなぶ
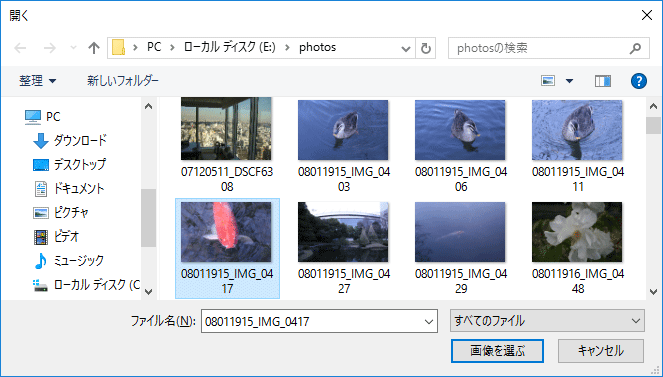


マルチディスプレイに個別に背景画像を設定する方法 1 2 Windows 10
Windows10 のロック画面の背景表示には「画像の表示」お勧めの画像をダウンロードして、表示してくれる「Windows スポットライト」「スライドショー」と3通りあり、全てロック画面の設定から操作します。 このページでは、ロック画面の設定とカスタマイズする方法を紹介しています。 その他、ロック画面に関する記事は下記のページをご覧ください。 ロック画面にWindows10を使用されている方へ デスクトップ背景をスライドショーさせている場合、『画像の切り替え間隔』をセルフで変更することができます。 デスクトップ画面(右クリック) > 個人設定Windows 10のロック画面の表示オプションにはWindows スポットライトという機能がある。 Windowsのバックグラウンドで高画質のきれいな画像をインターネット経由でダウンロードし、ロック画面の壁紙をランダムに自動的に更新してくれる機能。



Windows10 壁紙を自動切り替え スライドショー に設定する方法 あわよくばのブログ
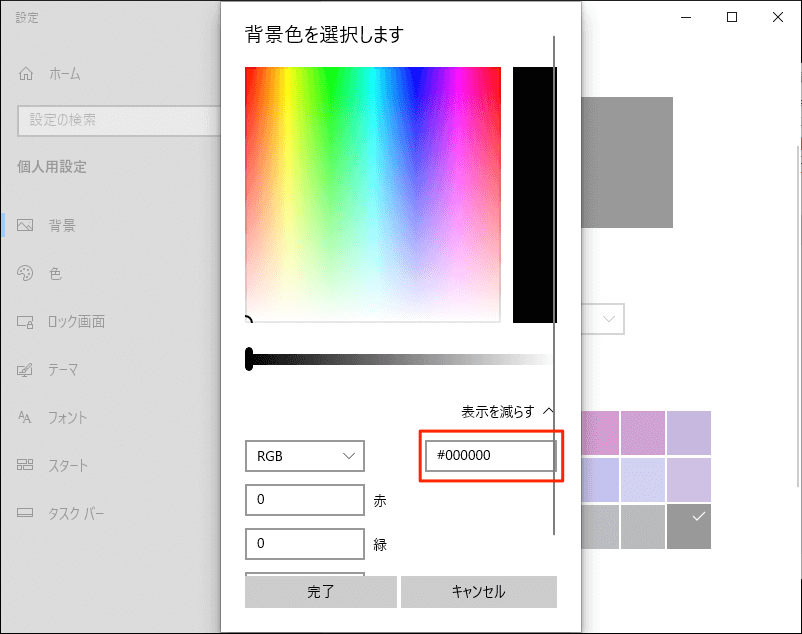


Windows10 デスクトップの壁紙を変更 画像 単色 スライドショー 設定lab
PowerPoint は、バックグラウンドで動作し、できる限り円滑かつ迅速に 2 台目のモニターでスライドショーを開始する処理を実行します。 スライド ショーに入ると、PowerPoint が自動的に表示設定 (ディスプレイ トポロジとも呼ばれます) を 拡張 に変更します。 スライド ショーが終了した 後 の動作は、次のような混乱を招く可能性があります。 この PowerPoint 13今回は、 Windows10のパソコンのデスクトップ背景・壁紙が変更できない時の対処方法 について紹介します。 この記事の内容 対処1 背景画像の表示設定を確認する スライドショーを使用する場合は電源オプションも確認 対処2 画像ファイル本体の状態を



Windows10 壁紙をスライドショーに デスクトップの画面を時間でランダムに変わるようにできます こぶたのピグちゃん
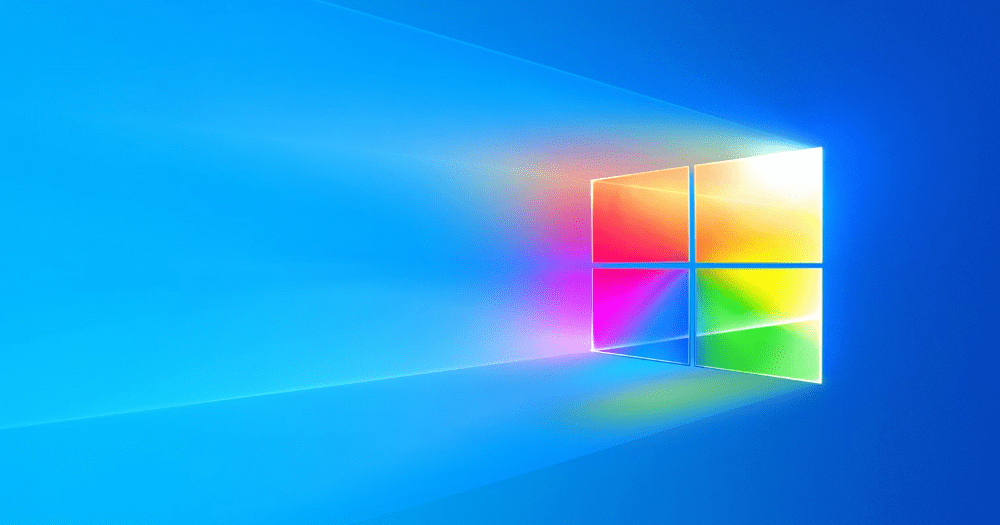


Windows 10の壁紙に飽きたら 追加のテーマ がおすすめ ストアから無料でダウンロードできる できるネット


Windows10のロック画面の画像がキレイだから壁紙のスライドショーにしたいと思った Qiita
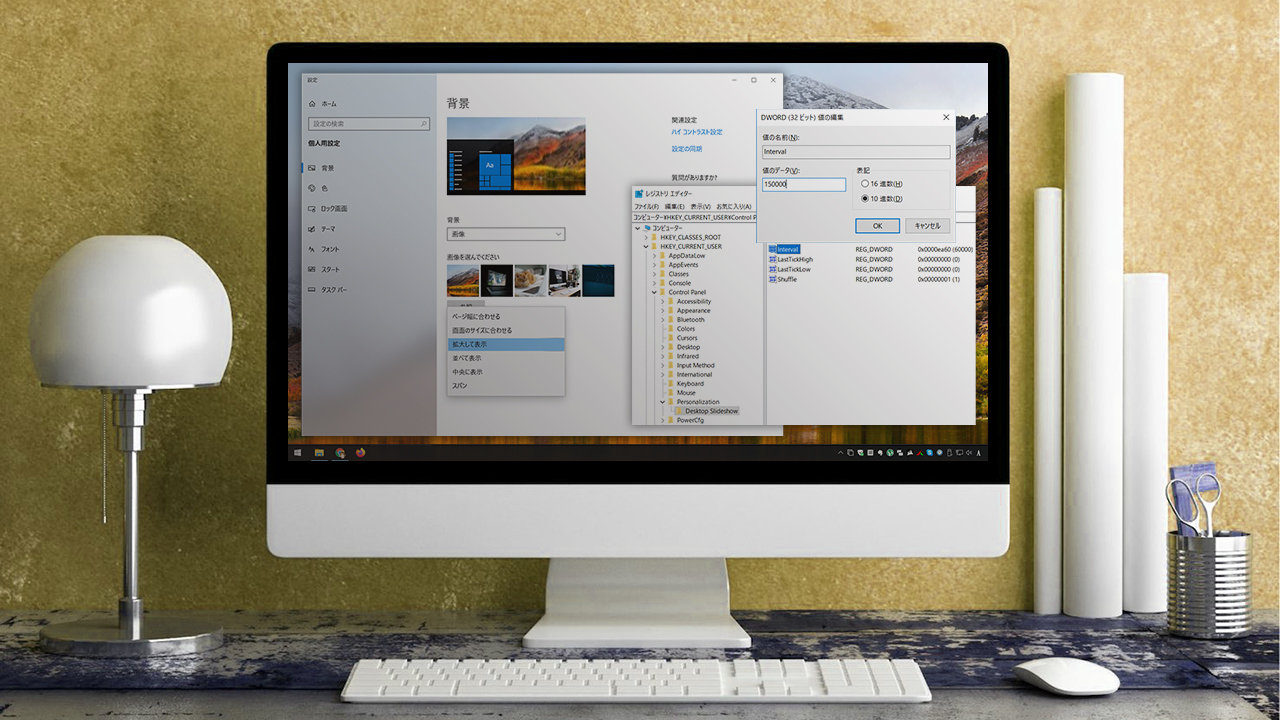


Windows10 壁紙スライドショーの切り替え間隔を自由にな時間に指定する Blacknd



いつも同じ壁紙だとつまらない 壁紙をスライドショーにしよう パソ コンシェルジュ
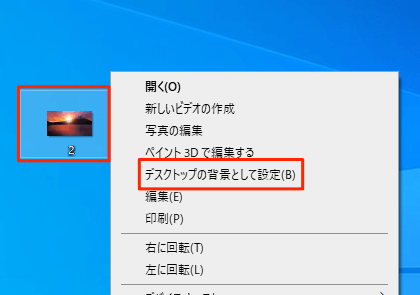


Windows10 デスクトップの壁紙を変更 画像 単色 スライドショー 設定lab
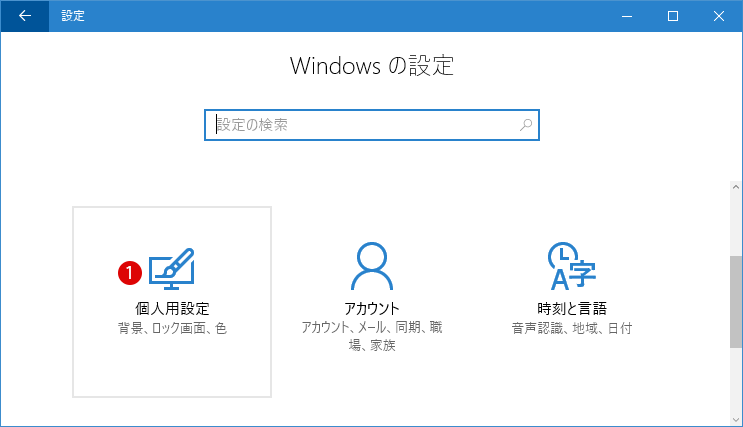


マルチディスプレイに個別に背景画像を設定する方法 1 2 Windows 10
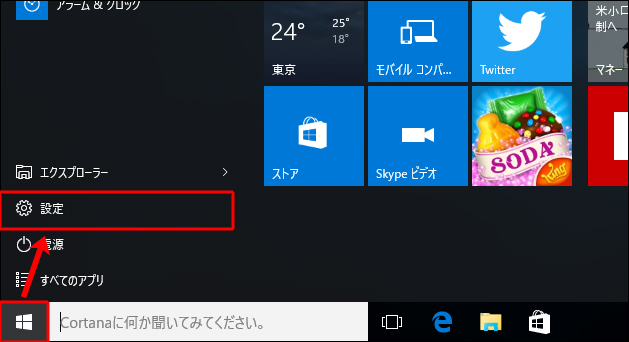


Windows10 デスクトップ画面の壁紙をスライドショーに変更する



Windows10 たった2分 マルチディスプレイで違う壁紙を設定する方法を徹底解説 デュアルディスプレイ モノハコ Monohako


Spotbright Windows Spotlightの超美麗写真をまとめてダウンロードして壁紙にする方法 Kiritsume Com
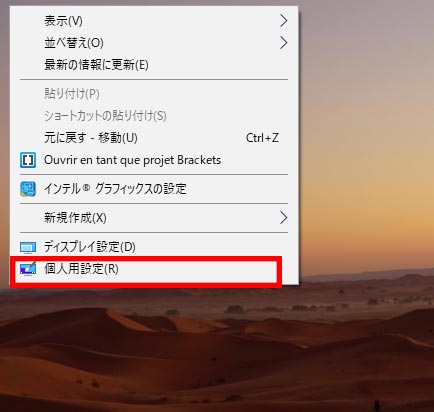


Win10対応 デュアルディスプレイ環境で別々の壁紙を設定する方法 ダウンロードから設定まで まがったミニマリスト
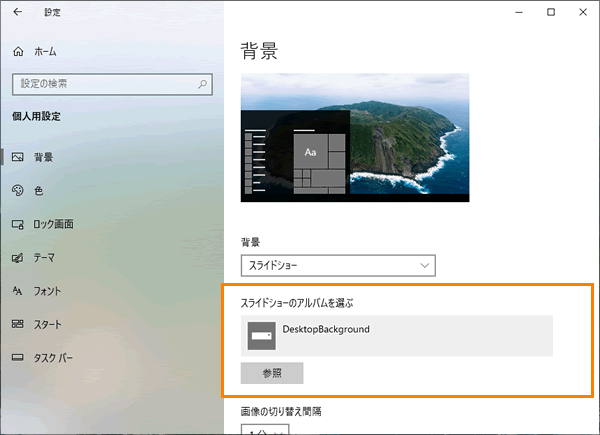


デスクトップの背景をスライドショーに変更する方法 Windows 10 動画手順付き サポート Dynabook ダイナブック公式



Windows10 壁紙をスライドショーに デスクトップの画面を時間でランダムに変わるようにできます こぶたのピグちゃん
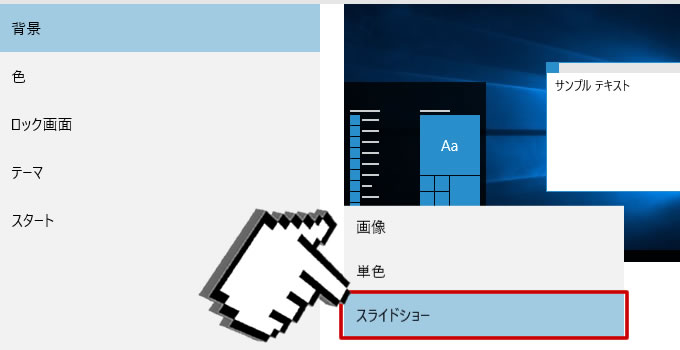


いつも同じ壁紙だとつまらない 壁紙をスライドショーにしよう パソ コンシェルジュ
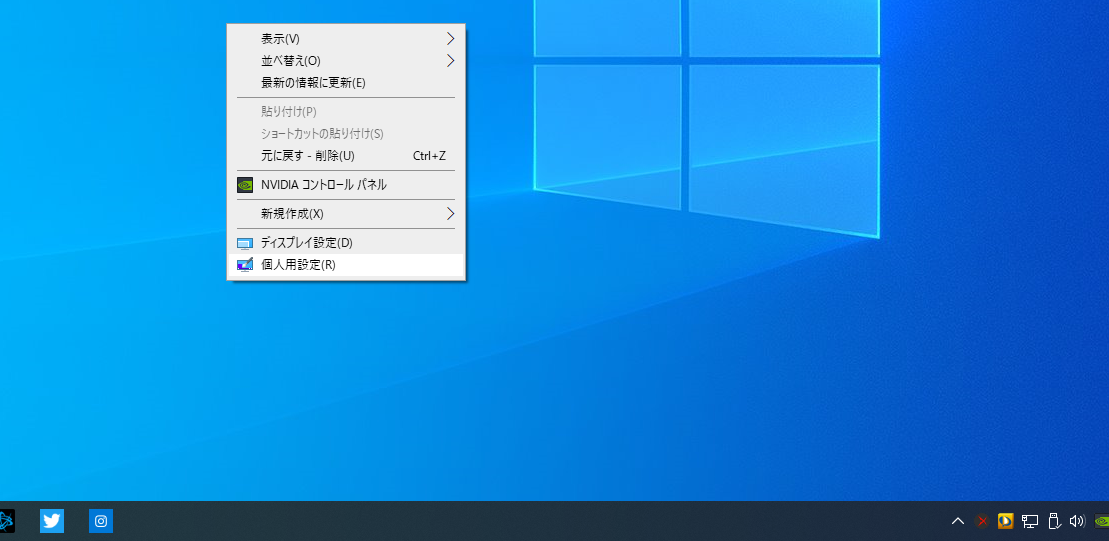


デスクトップの背景 壁紙 を変更したい マルチモニターでの個別写真設定も対応 パソコンの教科書


Windows10の壁紙についてです マルチディスプレイで片方1枚の画像 Yahoo 知恵袋
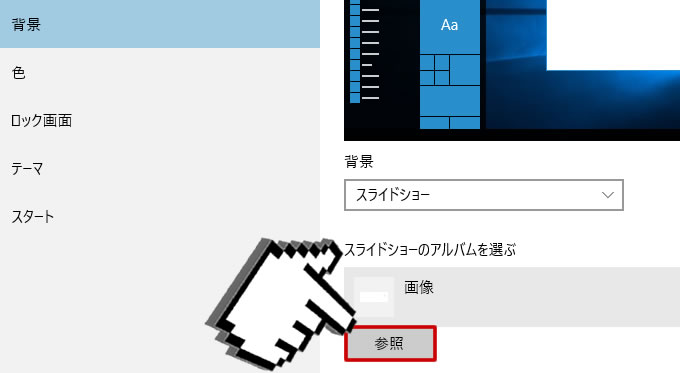


いつも同じ壁紙だとつまらない 壁紙をスライドショーにしよう パソ コンシェルジュ



マルチディスプレイに個別に背景画像を設定する方法 1 2 Windows 10



Windows10 壁紙スライドショーの切り替え間隔を自由にな時間に指定する Blacknd
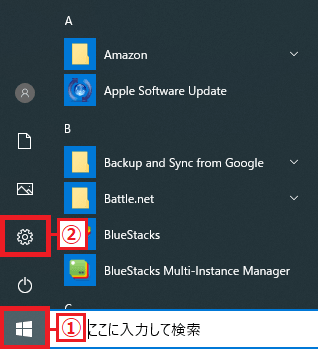


Windows10 壁紙 背景 のスライドショーをオン オフに設定する パソコンの問題を改善
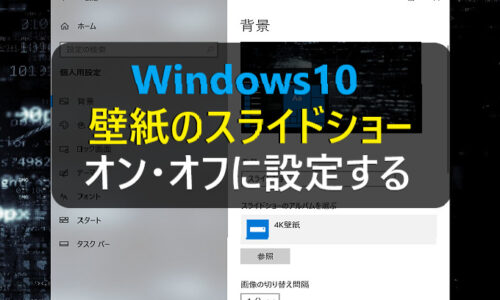


Windows10 壁紙 背景 のスライドショーをオン オフに設定する パソコンの問題を改善



Windows10 壁紙を自動切り替え スライドショー に設定する方法 あわよくばのブログ


Win10対応 デュアルディスプレイ環境で別々の壁紙を設定する方法 ダウンロードから設定まで まがったミニマリスト
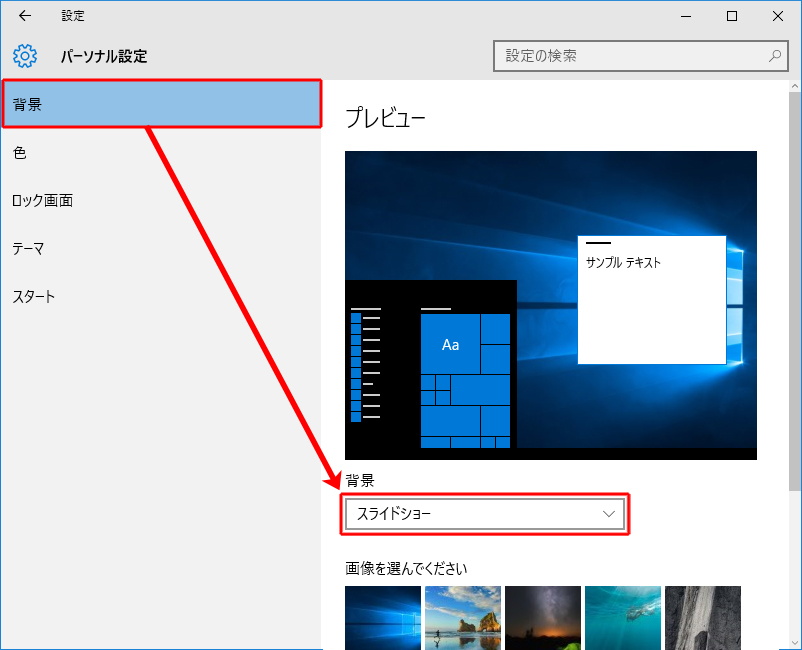


Windows10 デスクトップ画面の壁紙をスライドショーに変更する
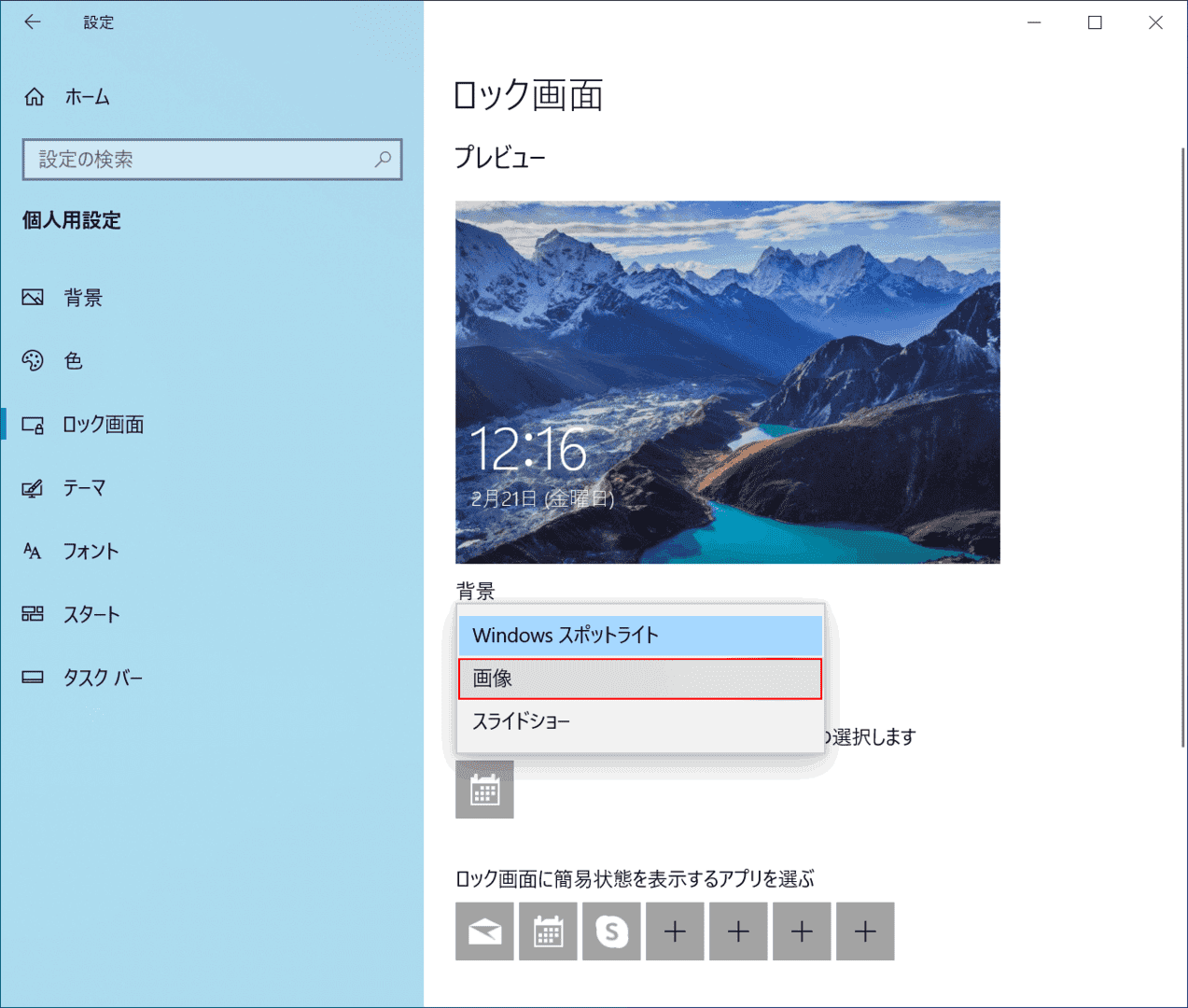


Windows 10のデスクトップ ロック画面の壁紙 背景 の変更方法 Office Hack
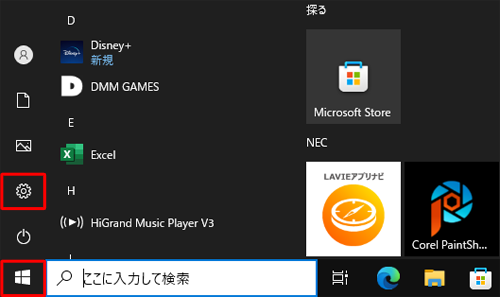


Nec Lavie公式サイト サービス サポート Q A Q A番号 0976



Windows10 たった2分 マルチディスプレイで違う壁紙を設定する方法を徹底解説 デュアルディスプレイ モノハコ Monohako
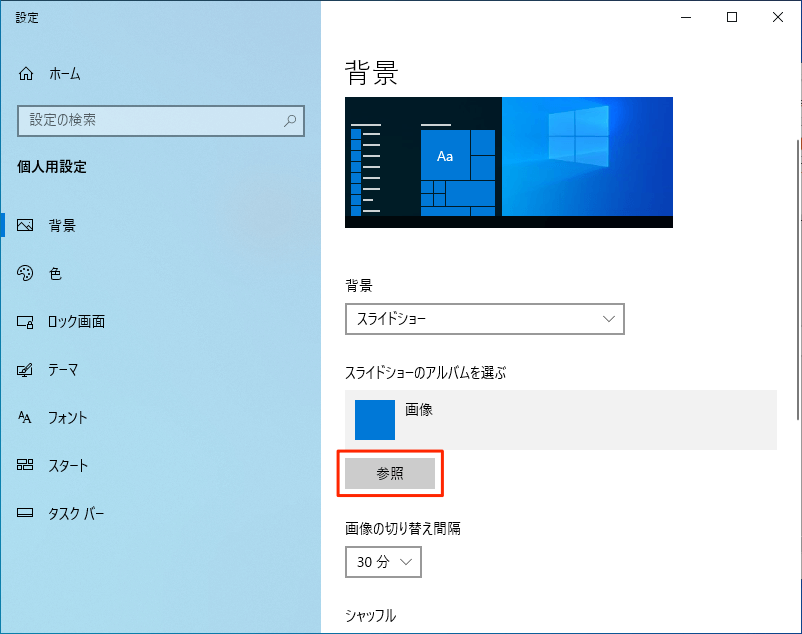


Windows10 デスクトップの壁紙を変更 画像 単色 スライドショー 設定lab
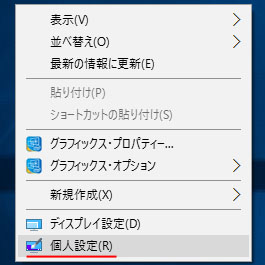


Windows10でデュアルディスプレイで別々の壁紙 背景 を設定する方法 Win10ラボ
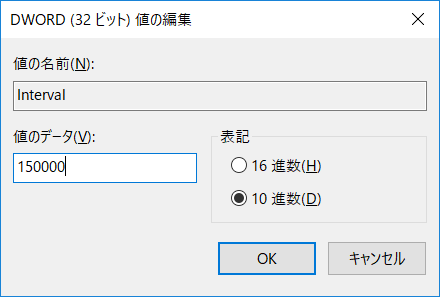


Windows10 壁紙スライドショーの切り替え間隔を自由にな時間に指定する Blacknd
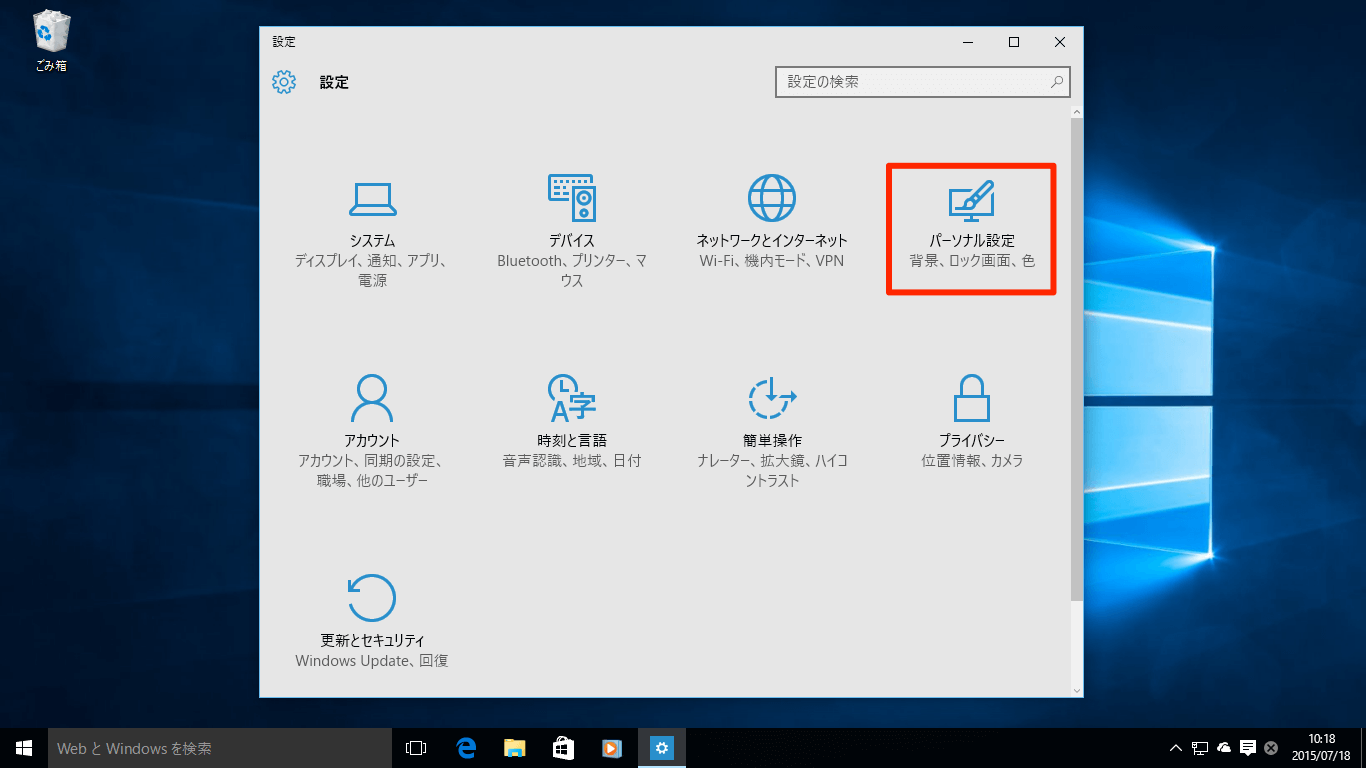


Windows 10の壁紙やロック画面をカスタマイズする できるネット
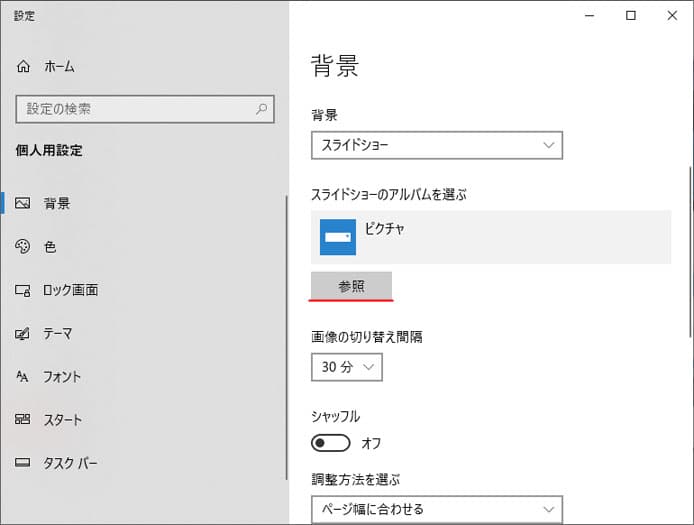


Windows10でデュアルディスプレイで別々の壁紙 背景 を設定する方法 Win10ラボ



パソコンの壁紙変更 Windows10で壁紙をスライドショーにする方法 インドアろんろんのお役立ちブログ



いつも同じ壁紙だとつまらない 壁紙をスライドショーにしよう パソ コンシェルジュ
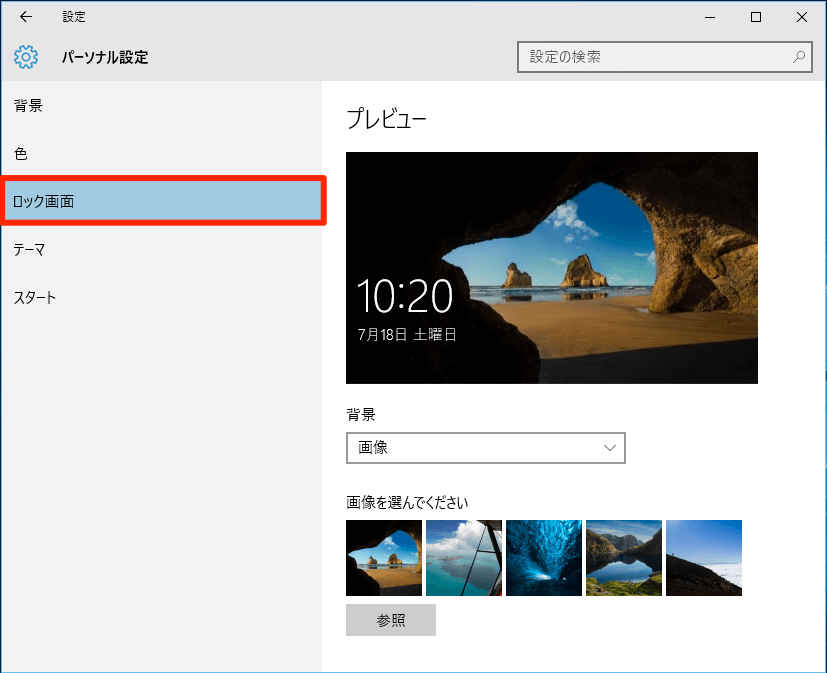


Windows 10の壁紙やロック画面をカスタマイズする できるネット



Windows10のロック画面の画像がキレイだから壁紙のスライドショーにしたいと思った Qiita
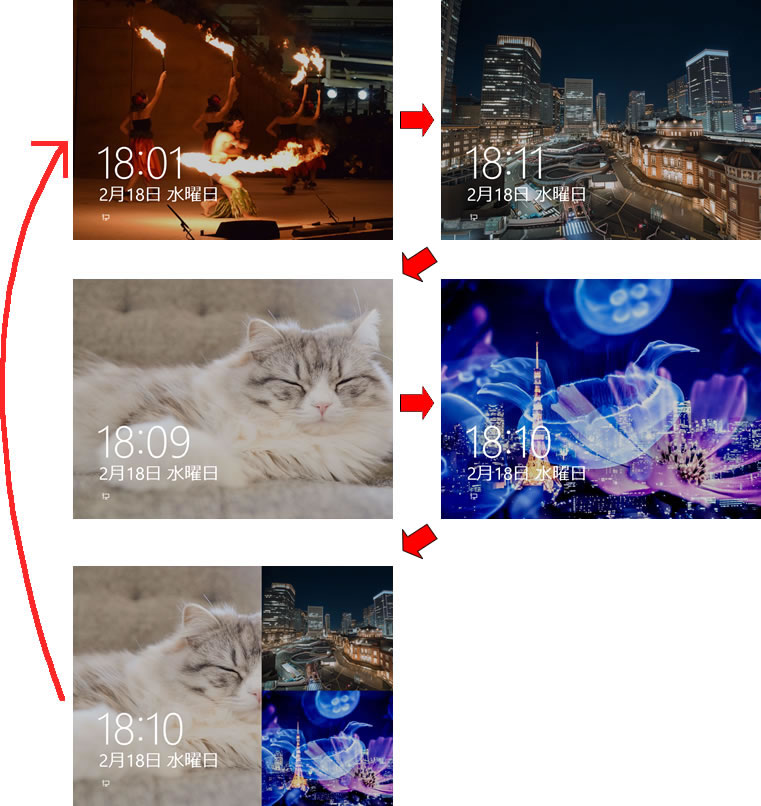


スライドショーを使いこなせ Windows 10 ログイン画面 ロック画面 を変更する Pcまなぶ
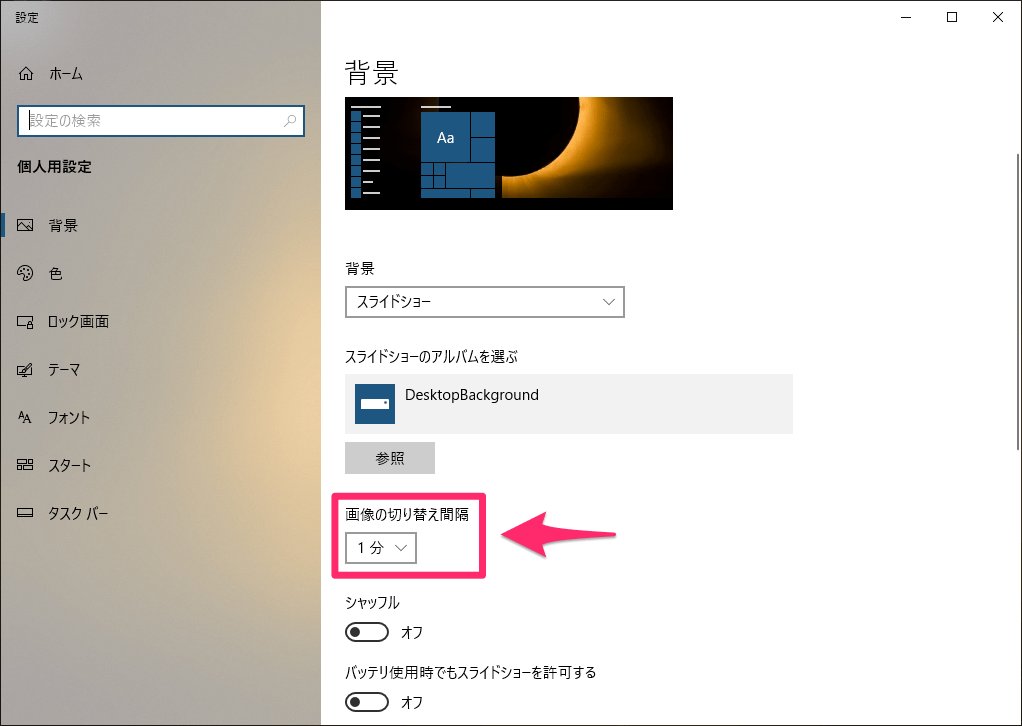


Windows 10の壁紙に飽きたら 追加のテーマ がおすすめ ストアから無料でダウンロードできる できるネット
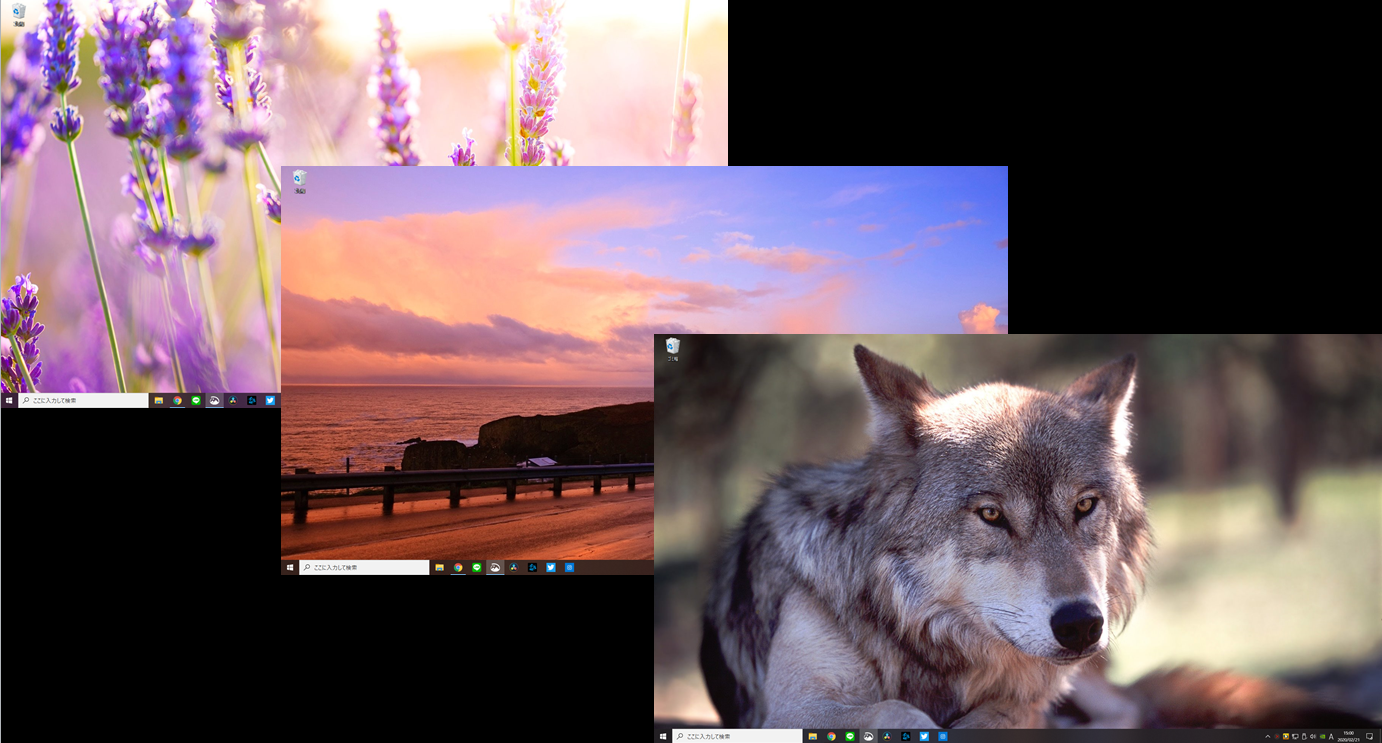


デスクトップの背景 壁紙 を変更したい マルチモニターでの個別写真設定も対応 パソコンの教科書
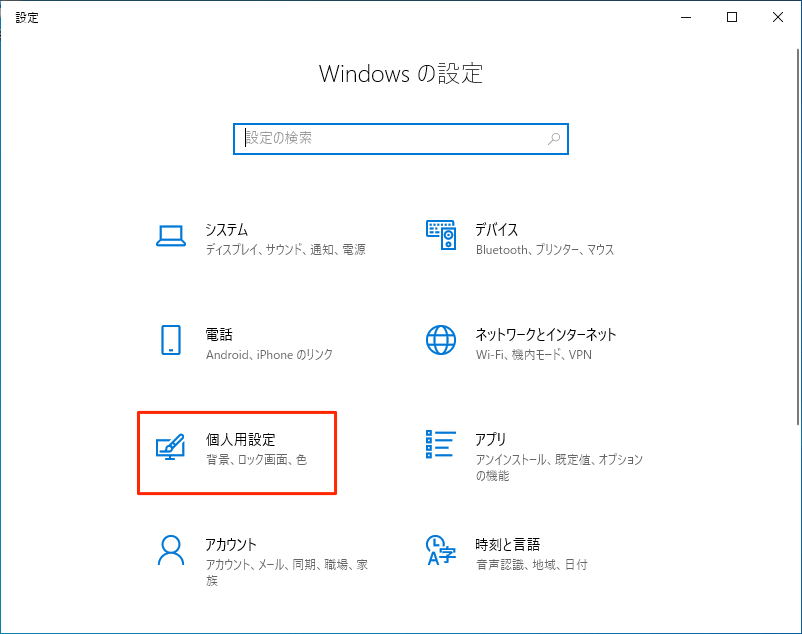


Windows10 デスクトップの壁紙を変更 画像 単色 スライドショー 設定lab



Windows Pcの壁紙に悩んだら 公式サイトから美しい壁紙 を無料で手に入れよう Tanweb Net
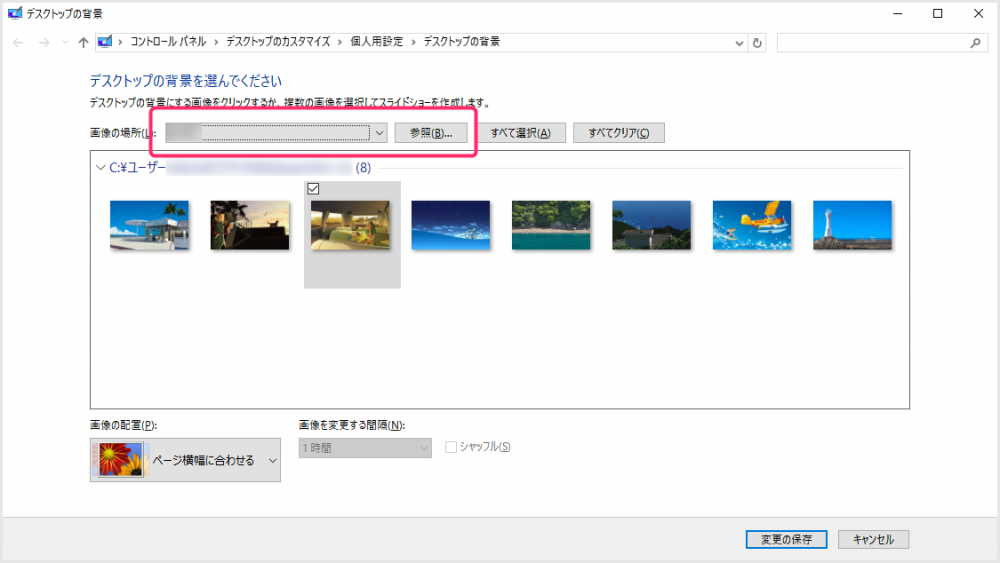


Windows 10 マルチディスプレイでそれぞれ違う壁紙を設定する方法 Tanweb Net



マウスコンピューター Faq アーカイブページ
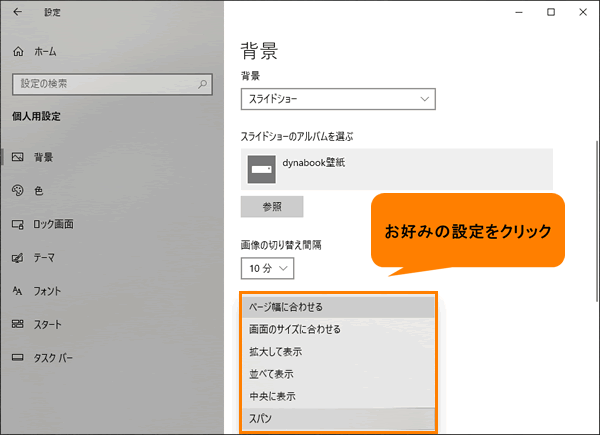


デスクトップの背景をスライドショーに変更する方法 Windows 10 動画手順付き サポート Dynabook ダイナブック公式
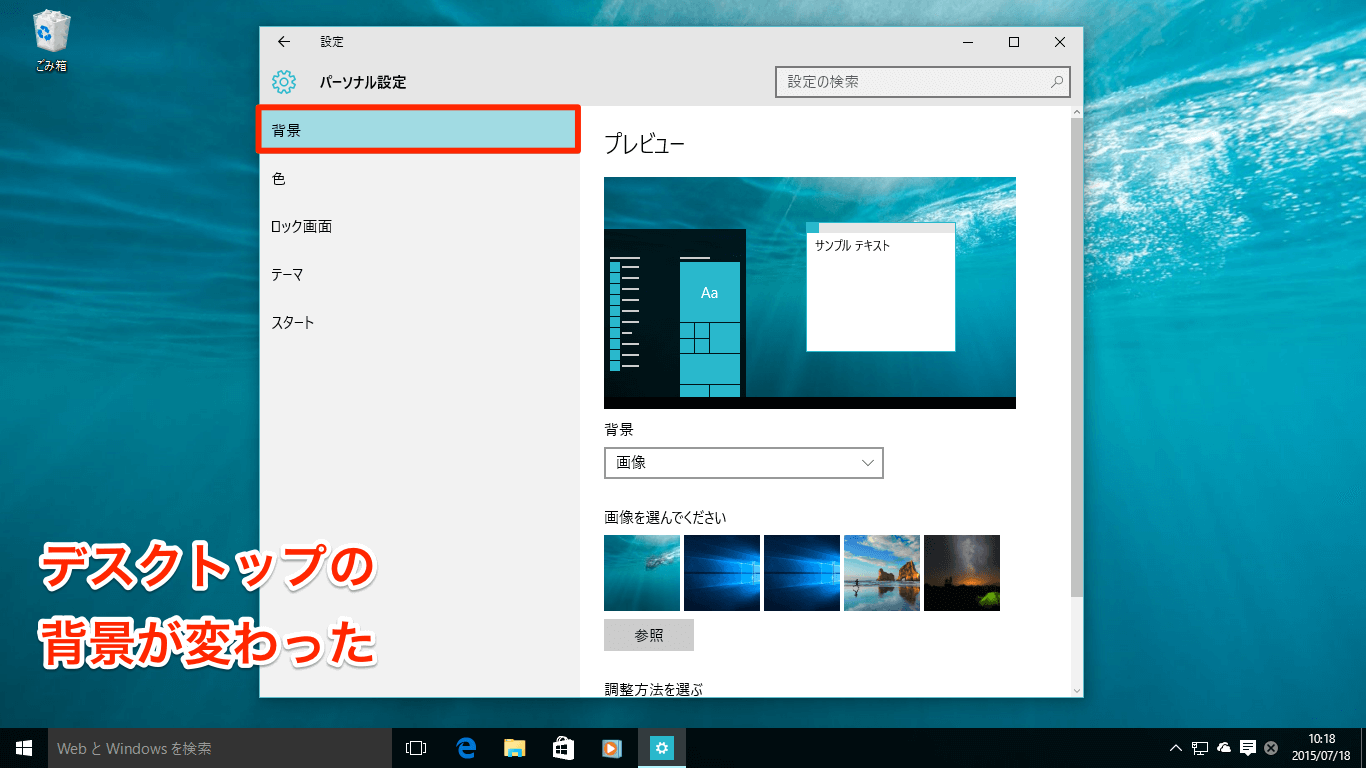


Windows 10の壁紙やロック画面をカスタマイズする できるネット



パソコンの壁紙変更 Windows10で壁紙をスライドショーにする方法 インドアろんろんのお役立ちブログ
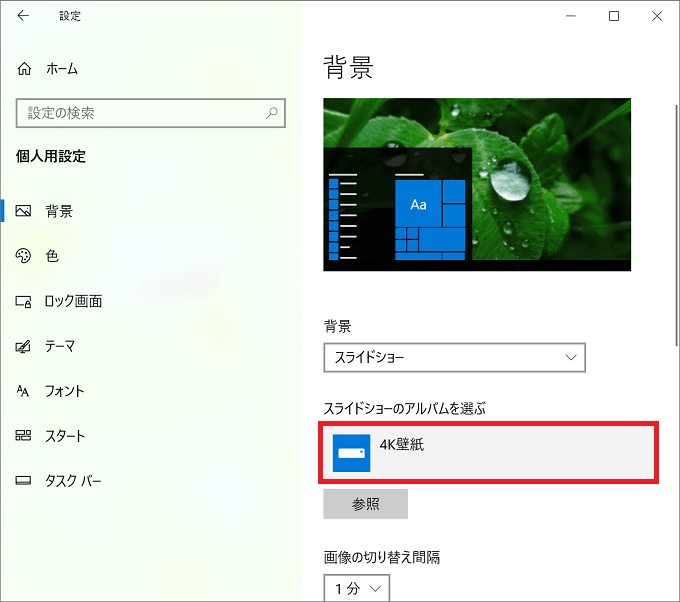


Windows10 壁紙 背景 のスライドショーをオン オフに設定する パソコンの問題を改善


Win10対応 デュアルディスプレイ環境で別々の壁紙を設定する方法 ダウンロードから設定まで まがったミニマリスト
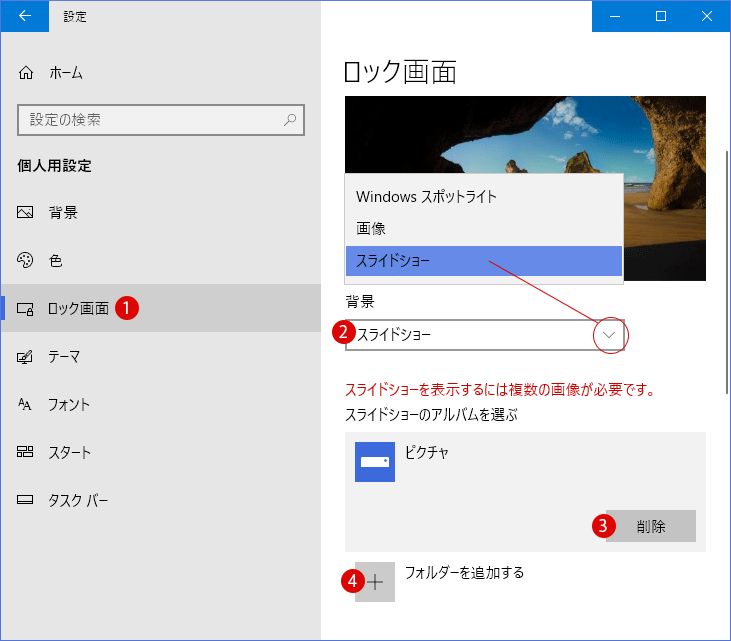


Microsoftの背景画像をダウンロードしてロック画面のスライドショーを設定する Windows 10
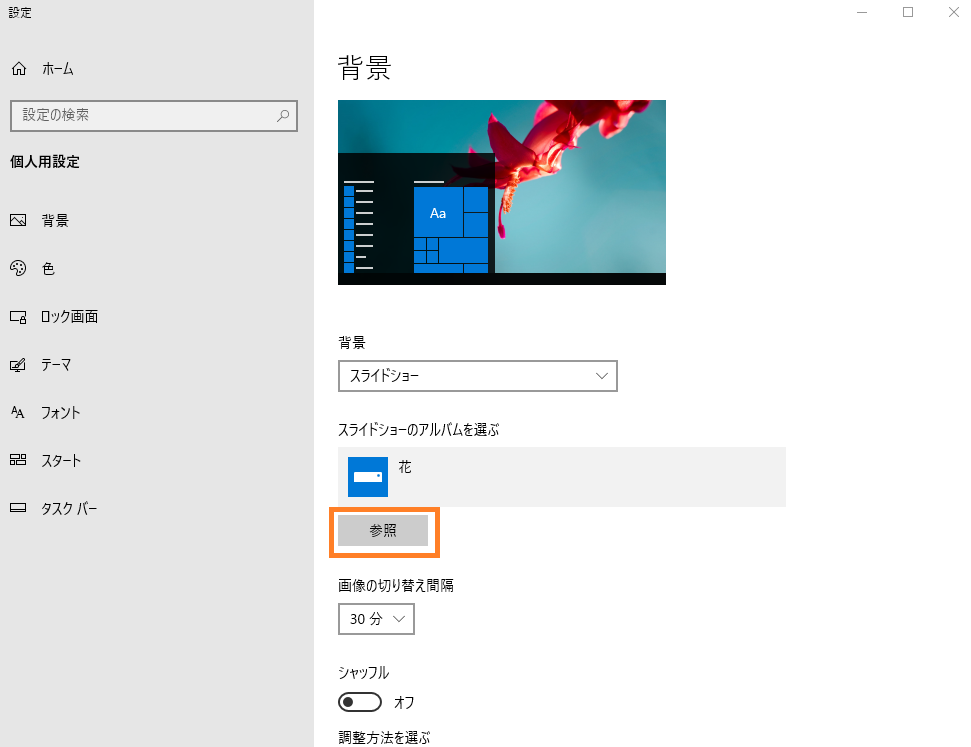


デスクトップの背景 壁紙 を変更したい マルチモニターでの個別写真設定も対応 パソコンの教科書
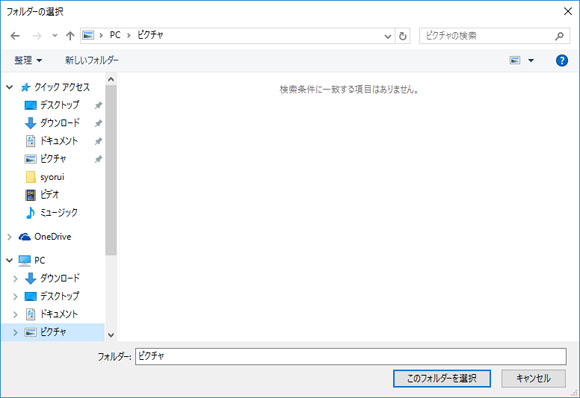


Windows10でデュアルディスプレイで別々の壁紙 背景 を設定する方法 Win10ラボ
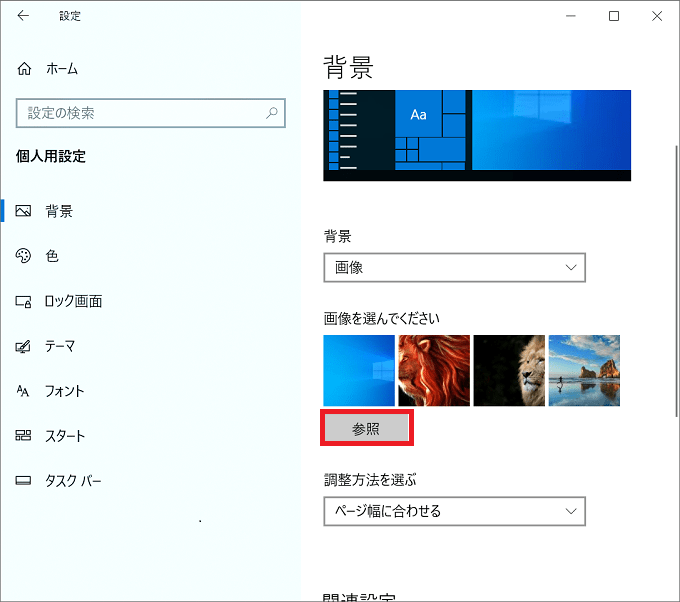


Windows10 壁紙 背景 のスライドショーをオン オフに設定する パソコンの問題を改善
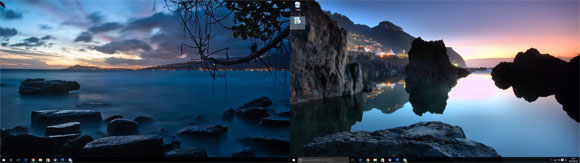


Windows10でデュアルディスプレイで別々の壁紙 背景 を設定する方法 Win10ラボ



マウスコンピューター Faq アーカイブページ



Microsoftの背景画像をダウンロードしてロック画面のスライドショーを設定する Windows 10
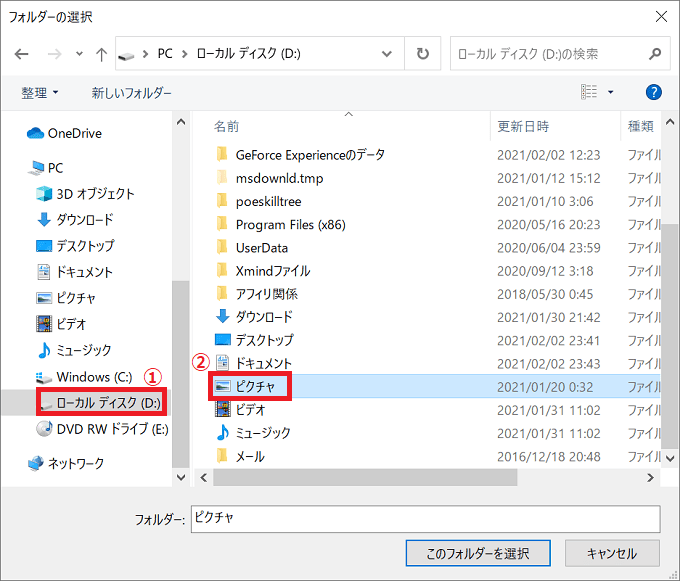


Windows10 壁紙 背景 のスライドショーをオン オフに設定する パソコンの問題を改善



Windows10 たった2分 マルチディスプレイで違う壁紙を設定する方法を徹底解説 デュアルディスプレイ モノハコ Monohako
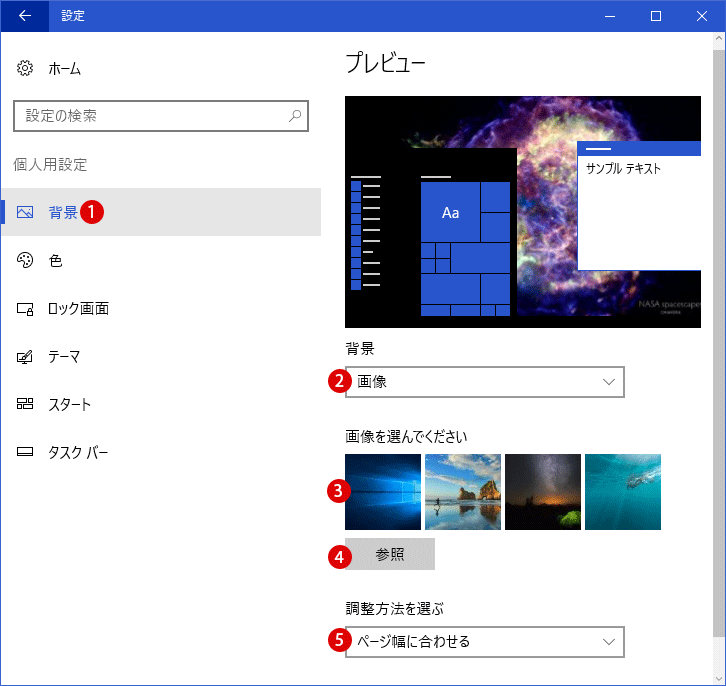


マルチディスプレイに個別に背景画像を設定する方法 1 2 Windows 10
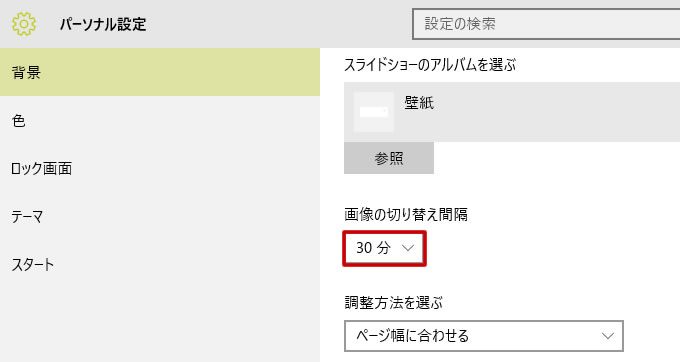


いつも同じ壁紙だとつまらない 壁紙をスライドショーにしよう パソ コンシェルジュ
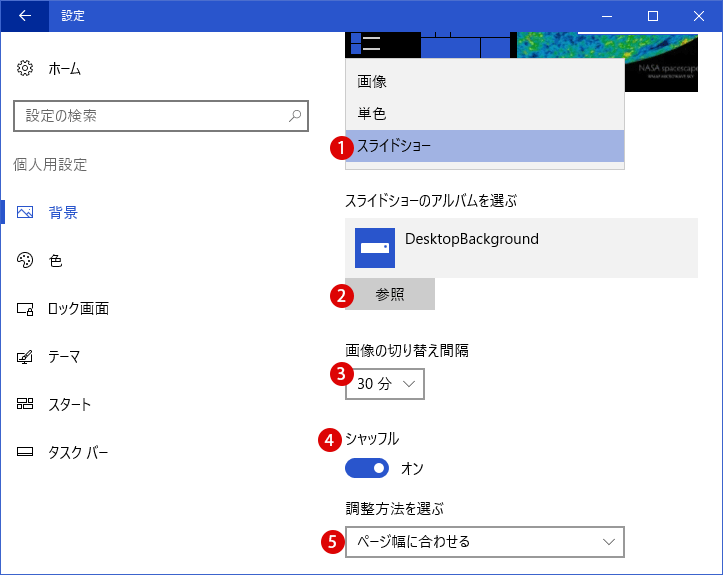


マルチディスプレイに個別に背景画像を設定する方法 1 2 Windows 10



Windows10 デュアルディスプレイの壁紙を別々に表示させる方法 カラバリ
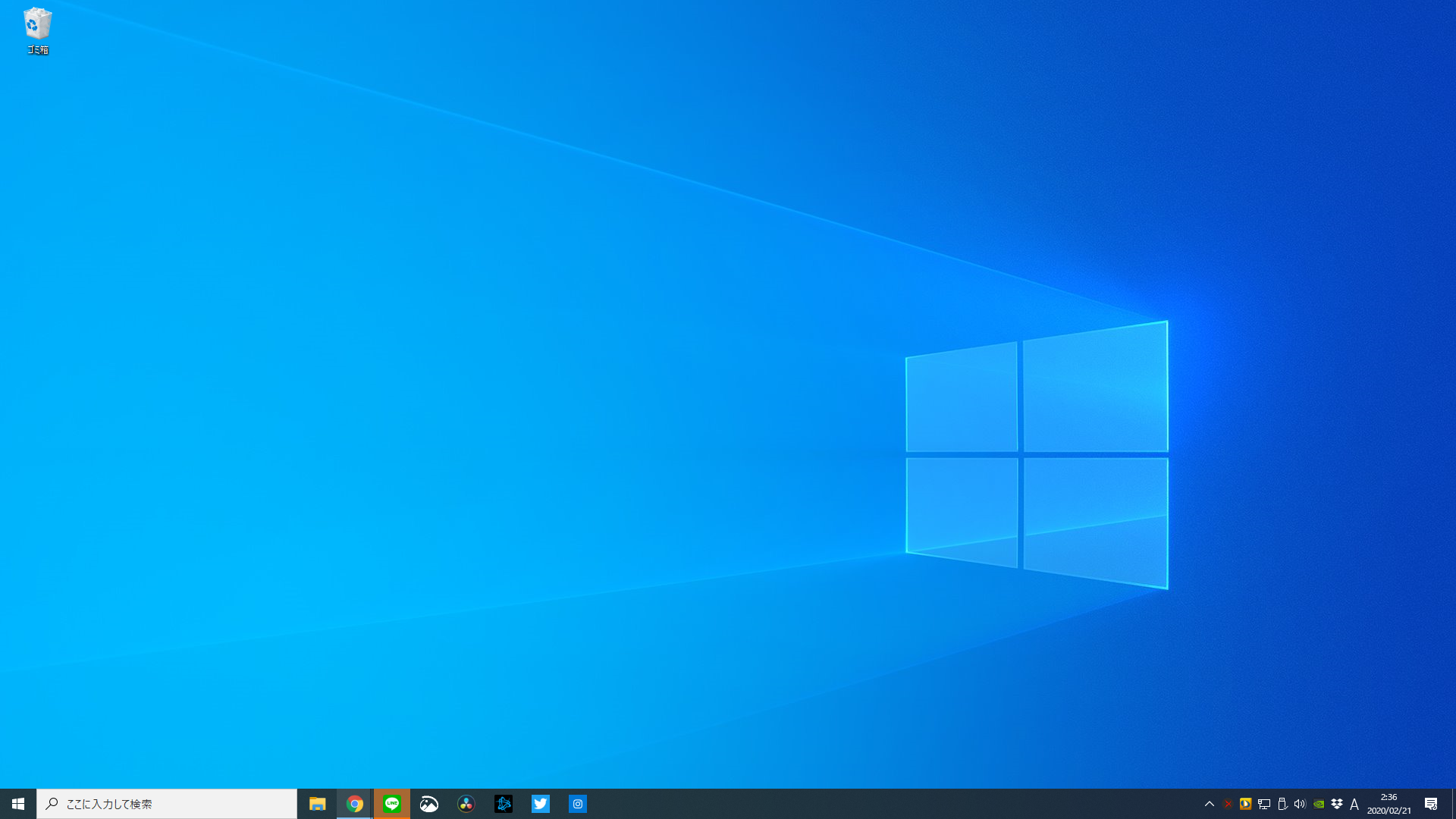


デスクトップの背景 壁紙 を変更したい マルチモニターでの個別写真設定も対応 パソコンの教科書



Win10対応 デュアルディスプレイ環境で別々の壁紙を設定する方法 ダウンロードから設定まで まがったミニマリスト
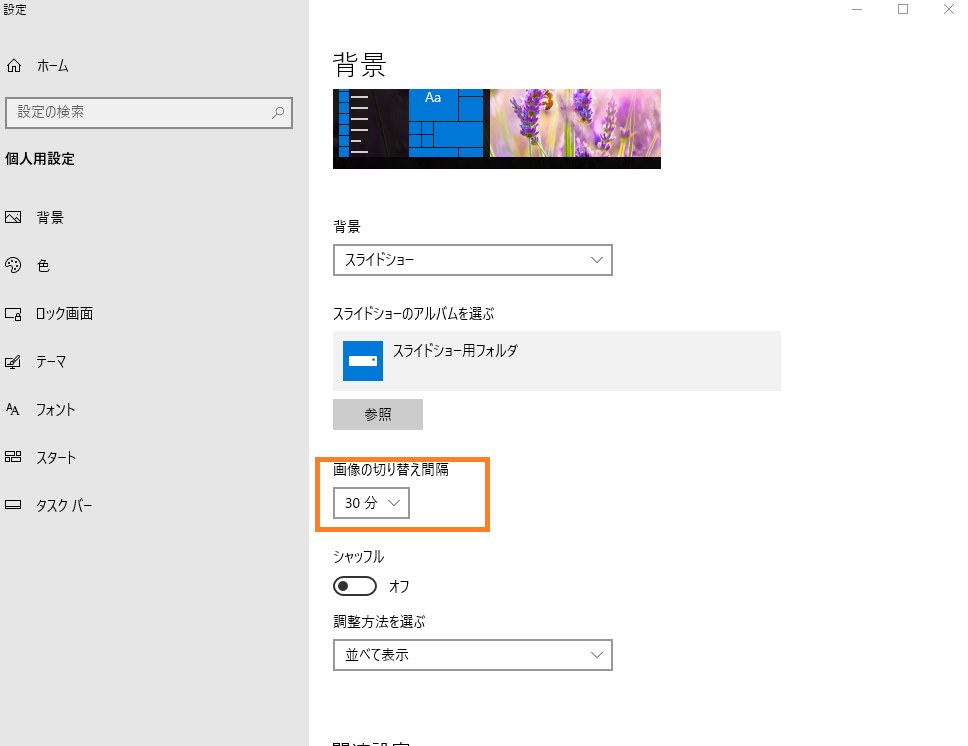


デスクトップの背景 壁紙 を変更したい マルチモニターでの個別写真設定も対応 パソコンの教科書
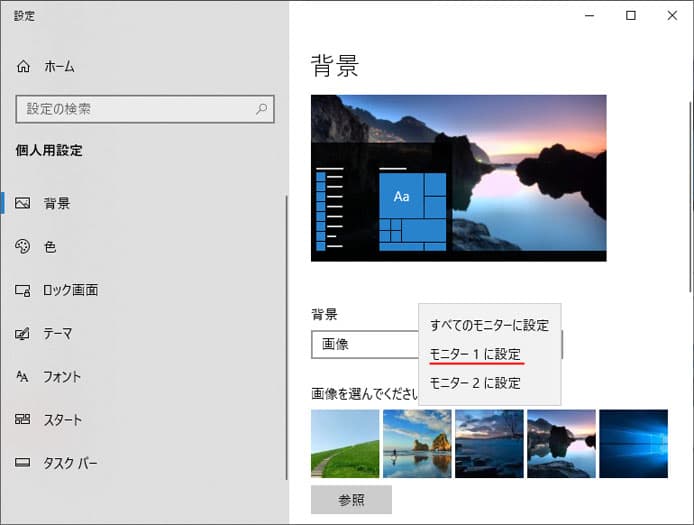


Windows10でデュアルディスプレイで別々の壁紙 背景 を設定する方法 Win10ラボ
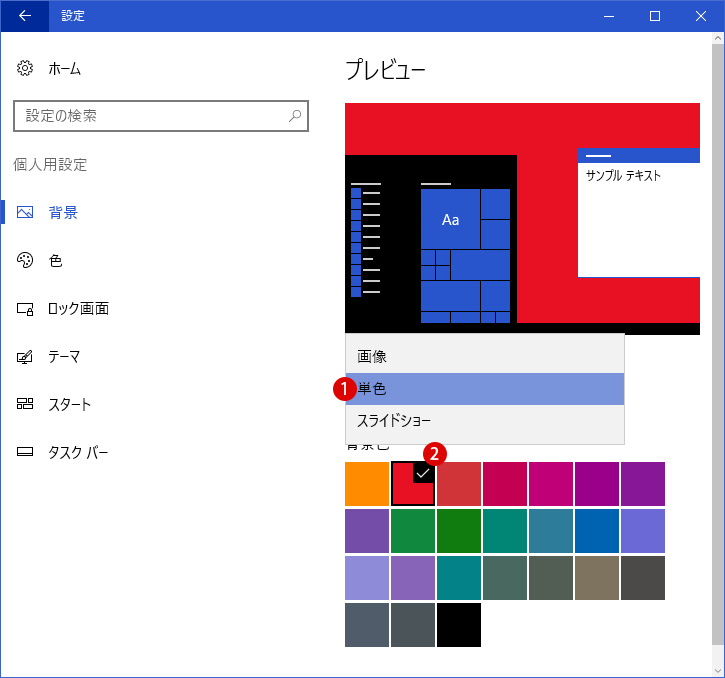


マルチディスプレイに個別に背景画像を設定する方法 1 2 Windows 10



Windows10 デュアルディスプレイで別々の壁紙を設定する方法 標準機能でok Tipstour



デスクトップ背景 壁紙 をスライドショーにする方法 Windows10 キュリオス Info



Windows10 たった2分 マルチディスプレイで違う壁紙を設定する方法を徹底解説 デュアルディスプレイ モノハコ Monohako



Windows10 デュアルディスプレイで別々の壁紙を設定する方法 標準機能でok Tipstour
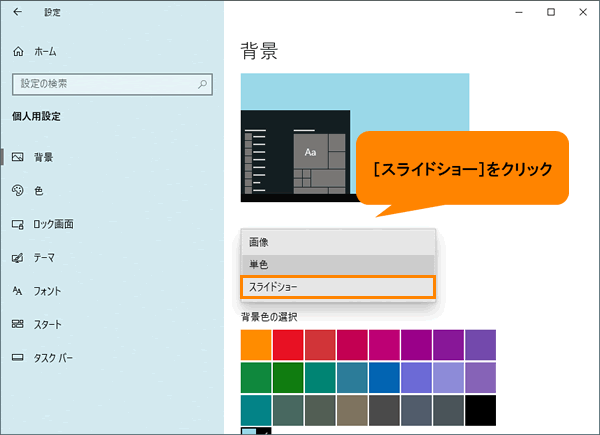


デスクトップの背景をスライドショーに変更する方法 Windows 10 動画手順付き サポート Dynabook ダイナブック公式
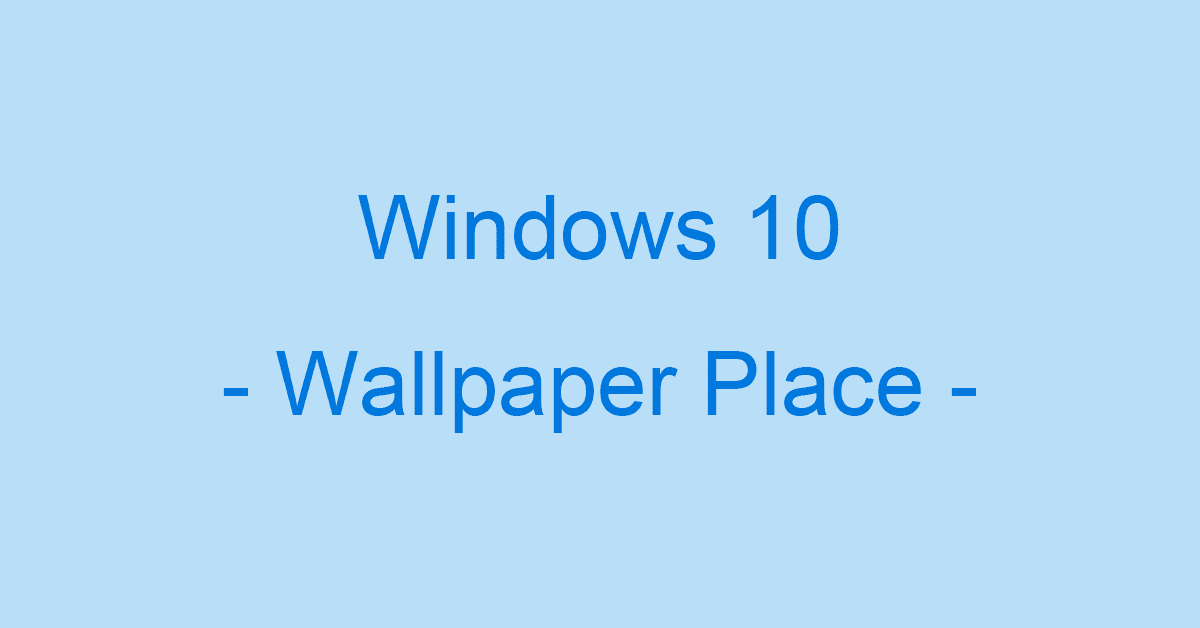


Windows 10の壁紙の設定に関する情報まとめ Office Hack
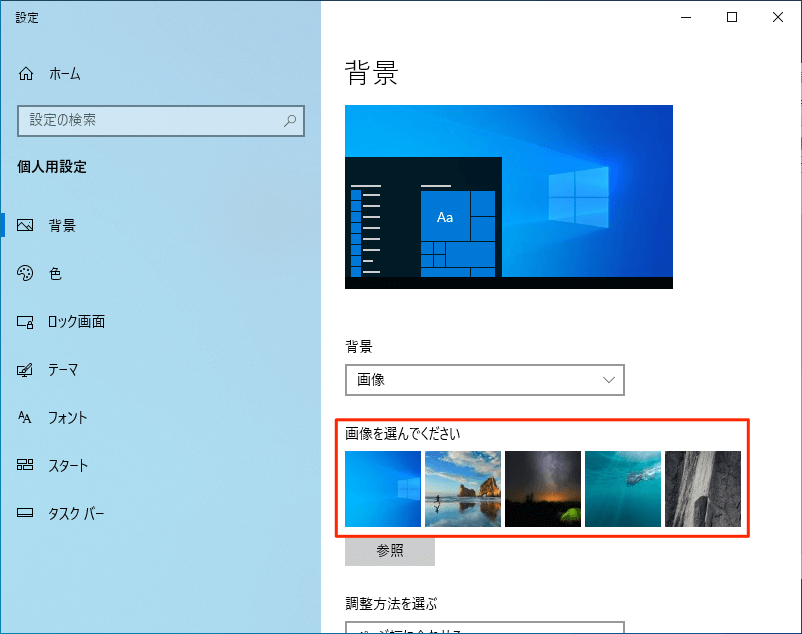


Windows10 デスクトップの壁紙を変更 画像 単色 スライドショー 設定lab
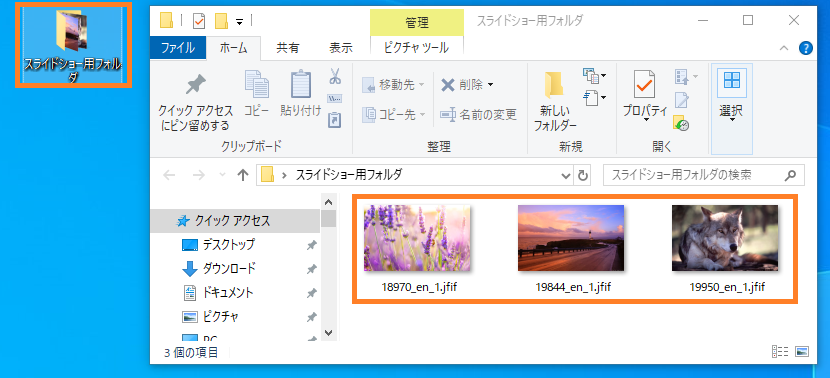


デスクトップの背景 壁紙 を変更したい マルチモニターでの個別写真設定も対応 パソコンの教科書
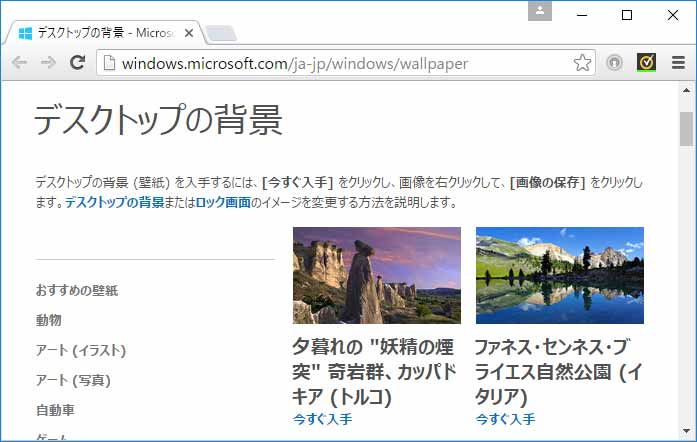


Microsoftの背景画像をダウンロードしてロック画面のスライドショーを設定する Windows 10
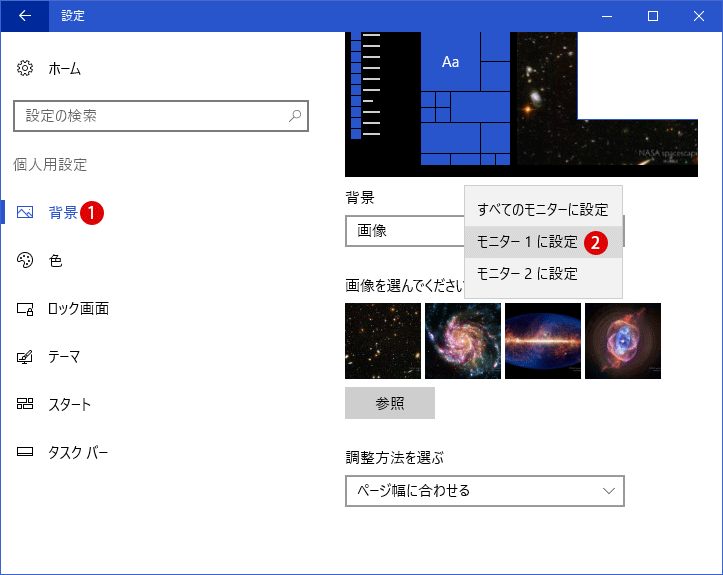


マルチディスプレイに個別に背景画像を設定する方法 1 2 Windows 10
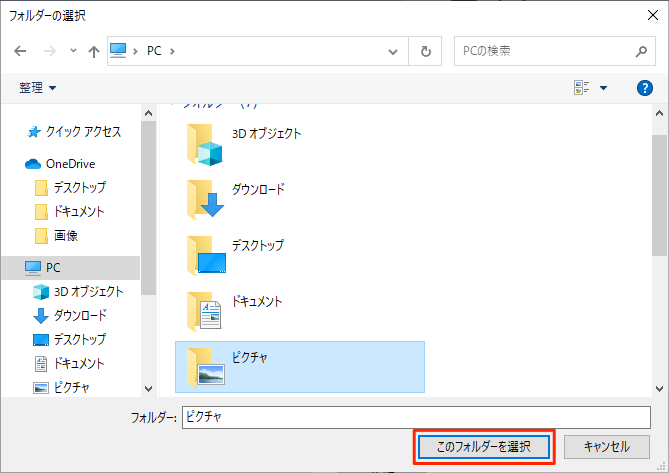


Windows10 デスクトップの壁紙を変更 画像 単色 スライドショー 設定lab
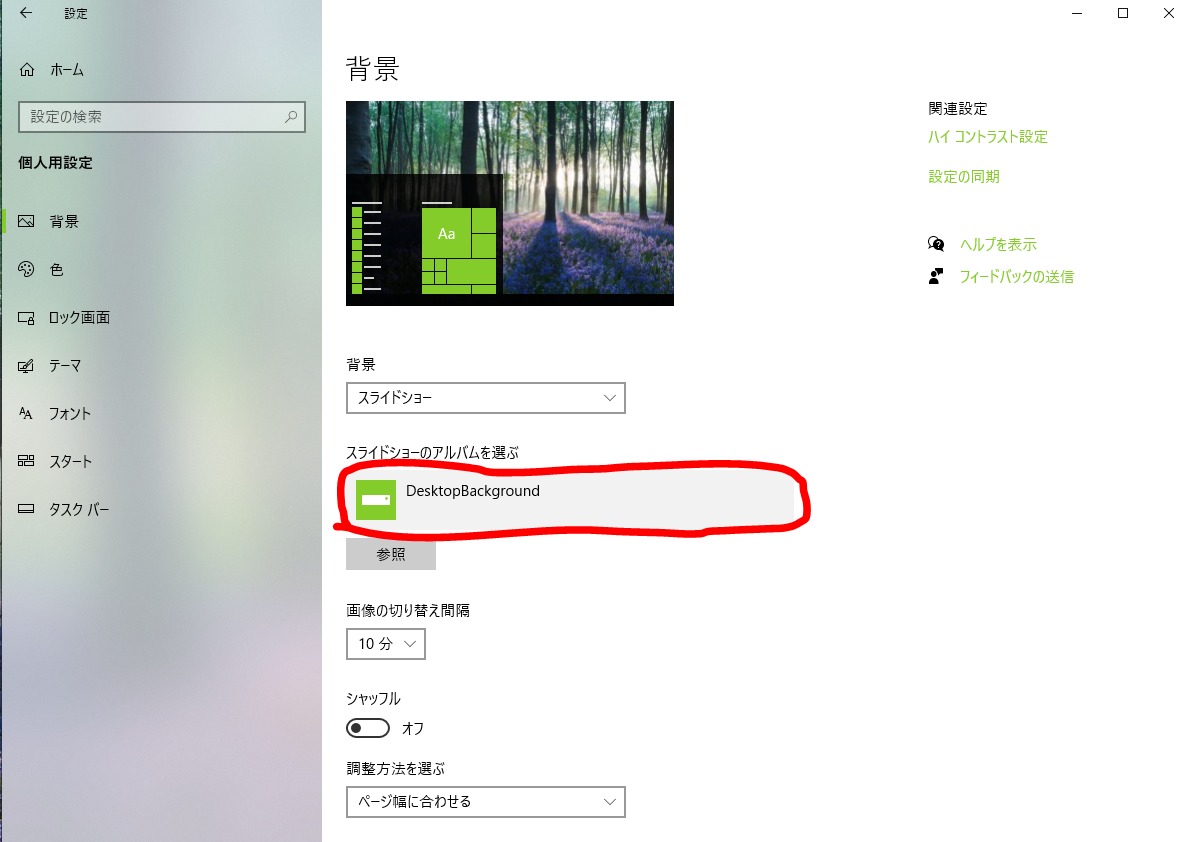


Windows10壁紙 背景 が自動で見た事ない写真に入れ替わる設定はどうすればいいの Desktopbackgroundって何


コメント
コメントを投稿